U盘,即插即用、小巧灵活、便于携带,是人人必需的便携式数据存储工具。由于U盘使用特点,需要频繁的插拔、承受过多的存储数据与删除数据操作,使得U盘的数据丢失的情况时有发生,一旦U盘的数据丢失了,如何进行U盘数据恢复呢?
选择合适的数据恢复模式
从前面的数据恢复精灵主界面中,您可以看到,数据恢复精灵有四种数据恢复模式,分别是:
恢复分区内的文件
恢复丢失的分区
恢复整个磁盘的文件
恢复已删除的文件
那么,在进行U盘数据恢复时,应该具体选择那种数据恢复模式呢?
选择那一种数据恢复模式,还是要根据具体的数据丢失情况,必要时,可以多尝试几种,不必担心,数据恢复精灵在进行U盘数据恢复操作过程中,只是扫描U盘的数据,不会对U盘的数据进行任何改动,绝对不会造成二次数据损失!
下面是一些具体U盘数据丢失情况下,您应该选择的数据恢复模式:
我只是误删除了几个重要的文件,想把这些文件找回来! - 选择 恢复已删除的文件;
我不小心把u盘格式化了,里面的文件很重要! - 选择 恢复分区内的文件;
不知什么原因,我一访问U盘,系统就说U盘未格式化,让我先格式化U盘 - 千万不要执行格式化操作,选择 恢复分区内的文件;
一访问U盘,系统却说U盘无法访问 - 分区表错误,选择 恢复分区内的文件;
"我的电脑"中,看不到U盘 - 分区表彻底损坏,选择 恢复整个磁盘的文件;
您可能注意到,有一种数据恢复模式"恢复丢失的分区",我们在U盘数据恢复中没有提到,这是因为,一般情况下,U盘中都只有一个分区,没有必要采用这种恢复方式。
第一步:扫描U盘
选择好数据恢复模式后,就可以使用数据恢复精灵用选定的恢复模式扫描U盘,实际开始恢复数据了,无论采用那种恢复模式,其实这一步都是差不多的。
点击选定的数据恢复模式,进入分区或磁盘选择界面:
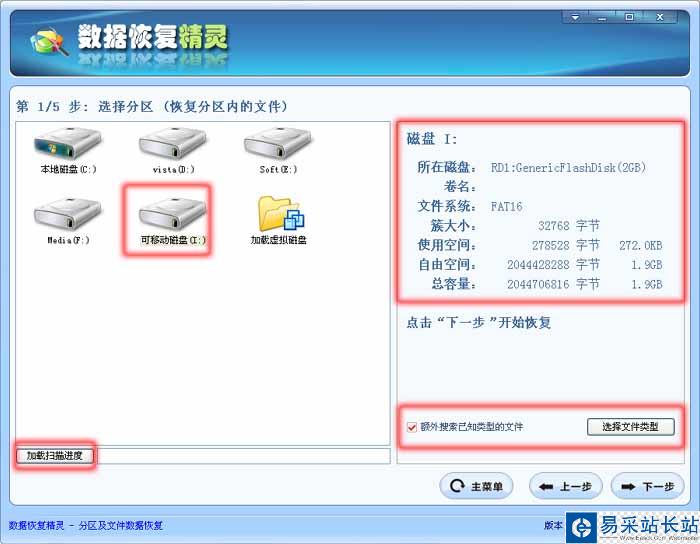
在左边选择U盘,在右边能看到U盘的容量大小、文件系统、使用空间等信息。
加载扫描进度
数据恢复精灵支持您把扫描结果保存起来,这样,下次进行U盘数据恢复时,就不必重新扫描了,可以节约您的时间。
额外搜索已知类型文件
数据恢复精灵支持按文件类型恢复文件,如果您只想恢复U盘中某些特定类型的文件,比如JPEG图片或WORD文件,可以点击"选择文件类型"按钮,设置您需要恢复的文件类型。
新闻热点
疑难解答