怎么使用UltraSnap抓图软件?有时我们出于工作或学习的要求,需要对电脑屏幕进行截图操作。UltraSnap这个电脑截图软件不仅可以满足我们的基本截图需要,还对截图进行各种优化操作。下面,我就为大家详细说明一下UltraSnap的使用方法,一起去看看吧。
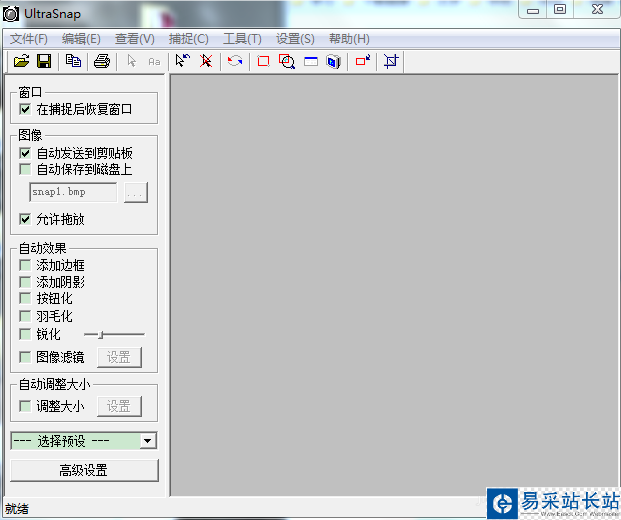
步骤一
1、在对图片操作前,需要先对UltraSnap进行一些设置,好方便以后的操作。
如下图所示,首先,点击“高级设置”;在弹出的设置框中将“启动后自动隐藏于托盘中”前面的方框勾选中;在下面的等待时间框中输入"300";如果自己对编辑图片的背景颜色不满意的话,点击箭头所示的”设置“,就可以选择调成自己喜欢的颜色了;最后点击右上方的确定即可。

2、如下图所示,先勾选中大箭左边的“图像滤镜”;然后,点击大箭头所示的”设置“,在弹出的设置框中,选中“亮度”框,然后就可以调节亮度了。最后点击确定。
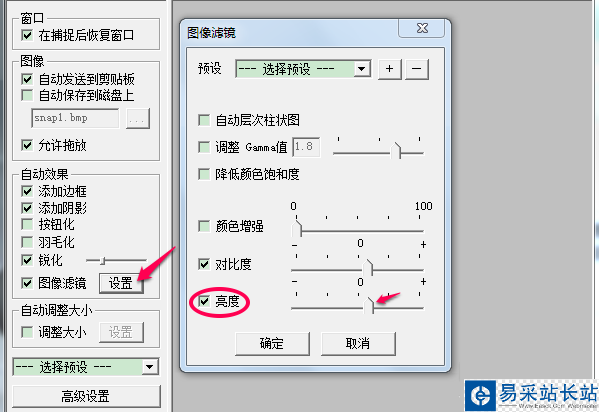
3、见下图,先点击软件界面上方的“设置”,然后选择“快捷键”,在弹出的设置框中,可以对"选定区域“等选项设置自定义的快捷键,方便后续操作,然后点击”确定“。快捷键方法可以快速截图编辑,编辑方法见步骤二。
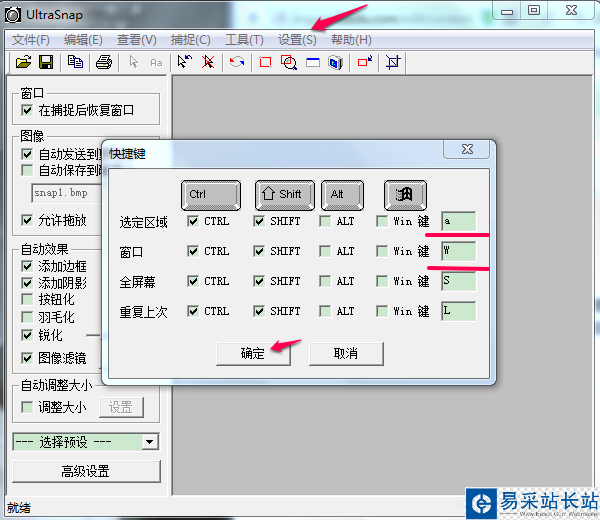
步骤二
1、就要编辑图片了,下图所示的3种操作十分有用,编辑图片经常会用到。箭头1是清除加在图片的图案及文字;箭头2是截全屏的图;箭头3是裁剪截的图。使用时只要在上面点击一下即可实现对应的功能。
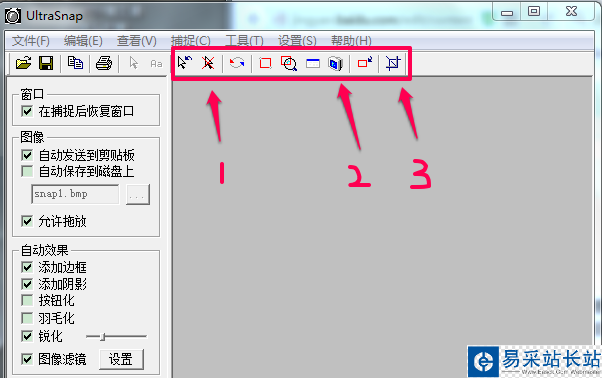
2、下面来演示打开一个图片,编辑的过程,原理和编辑截图一样;
首先,点击”文件“,选择”打开图像“,然后找到图片的位置,点击打开。
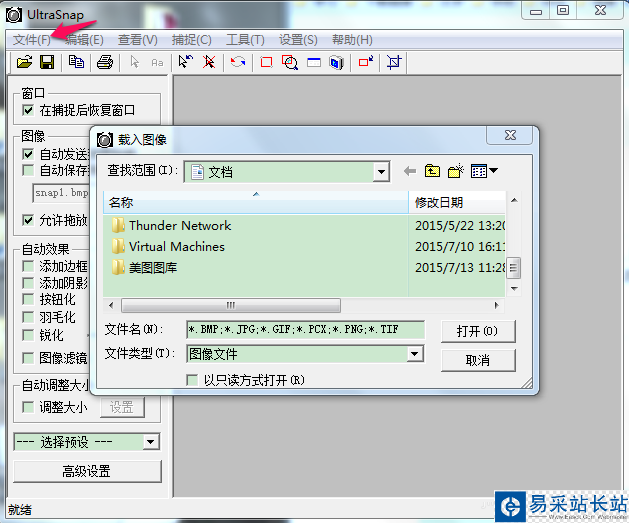
3、如下图,打开图像后,可以在红框中勾选”添加边框“、”调整大小“等,根据个人爱好进行编辑图片。完成后,点击”文件“,选择保存就可以了。

教程结束,以上就是关于UltraSnap怎么使用?UltraSnap抓图编辑软件使用方法介绍的全部内容,更多UltraSnap使用技巧,请继续关注错新站长站网站哦!
新闻热点
疑难解答
图片精选