MindManager 2016新增了流程图功能,流程图包含几种不同类型的主题,如判定,描述某个过程的组件。胶囊形状的“开始”主题自动出现在新流程图上,可以使用快速添加选项卡、菜单命令或键盘添加新主题,之前为大家介绍了使用快速添加选项卡添加流程图主题,本文将继续通过菜单命令或键盘添加新主题,为大家介绍如何在MindManager中添加流程图主题
一、使用菜单命令添加主题
1、创建流程图时,开始或插入选项卡(添加主题组)上的一些选项会发生改变,体现这种类型导图的独特功能。在开始或插入选项卡,添加主题组中,执行以下操作之一:
2、点击新建主题按钮,在选定主题后面添加主题,然后点击新建判定按钮,添加菱形判定主题,“是”或“否”判定主题位于菱形主题上面或下面;
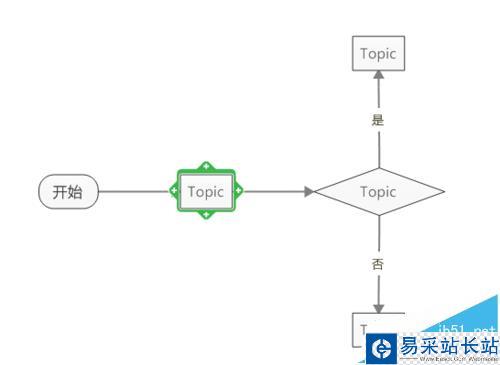
3、或者,点击新建主题箭头,选择在主题之前添加,在当前主题前面添加主题,然后点击新建判定箭头,选择仅添加判定,添加菱形判定主题,不带“是”或“否”判定主题。
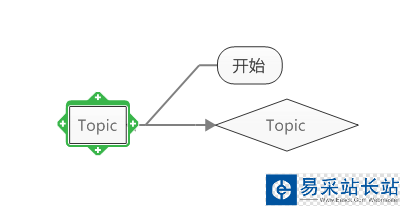
二、使用键盘添加主题
1、添加主题,选择主题,按ENTER;
在主题之前(上面)添加主题。选择主题,按SHIFT+ENTER;
添加判定主题。选择主题,按INSRET或CTRL+ENTER;
添加标注主题。选择主题,按CTRL+SHIFT+ENTER;
添加浮动主题 。点击导图背景,在提示箭头位置输入主题文本,或者双击导图背景,直接输入到浮动主题。
相关推荐:
MindManager思维导图怎么独立显示主题分支?
MindManager思维导图怎么实用聚焦于主题功能?
MindManager2016思维导图怎么拖放和定位主题?
新闻热点
疑难解答