SolidWorks建模临建很简单,该怎么创建三角形的加强筋呢?下面我们就来看看SolidWorks创建三角加强筋的方式,请看下文详细介绍。
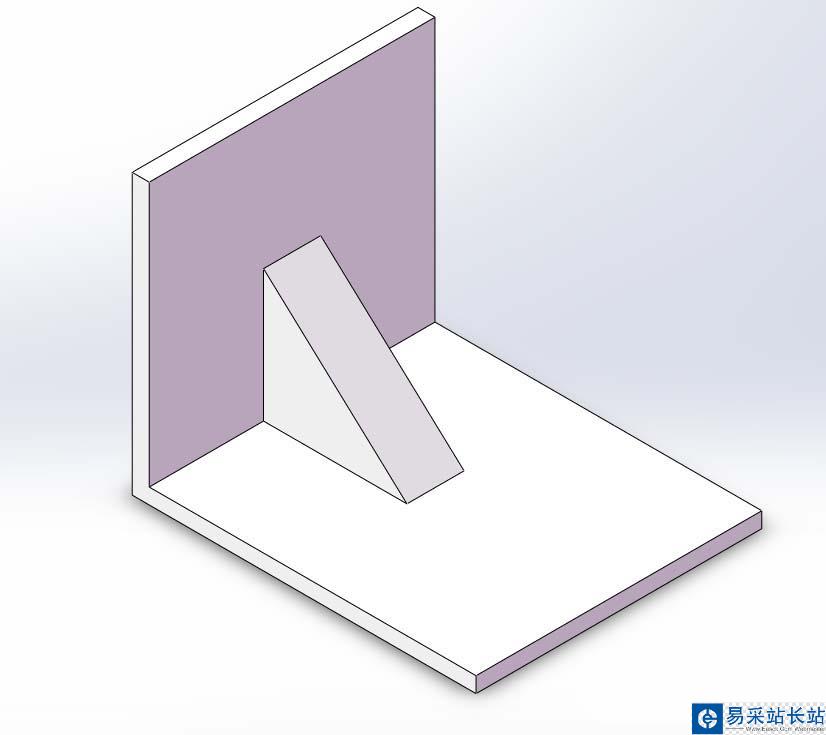
1、打开SolidWorks软件,新建一个零件文件,并用“拉伸凸台/基体”命令造一个90°的实体,作为演示所用,实体形状如下第二幅图所示。
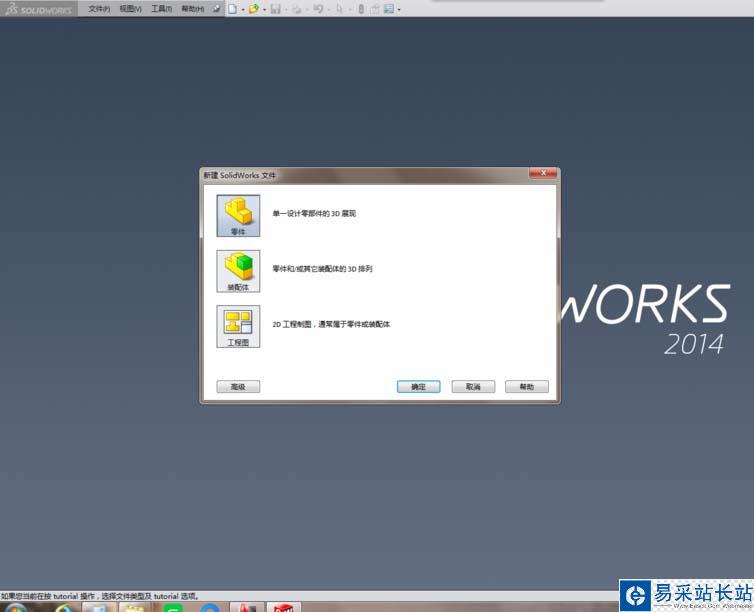

2、找到“基准面”图标,激活它,创建一个新的基准面。
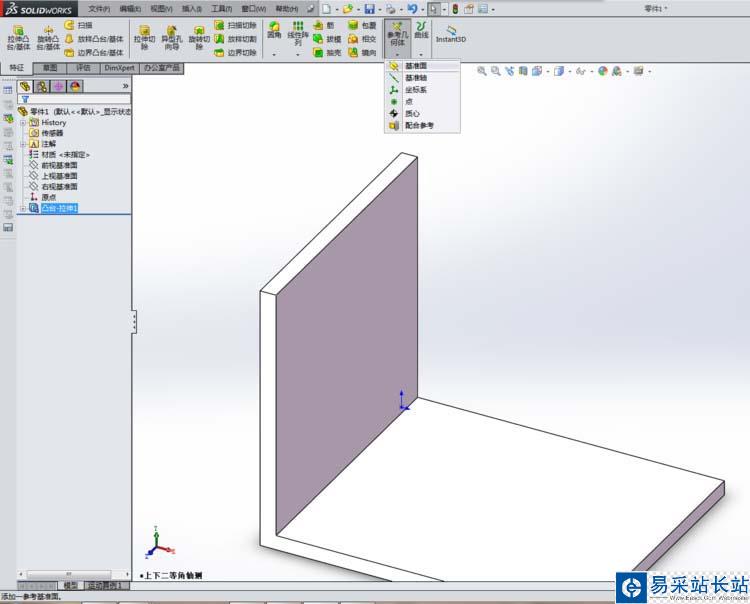
3、如下图所示,选择红色的表面

4、如下图所示,选择第二个表面,紫色的表面
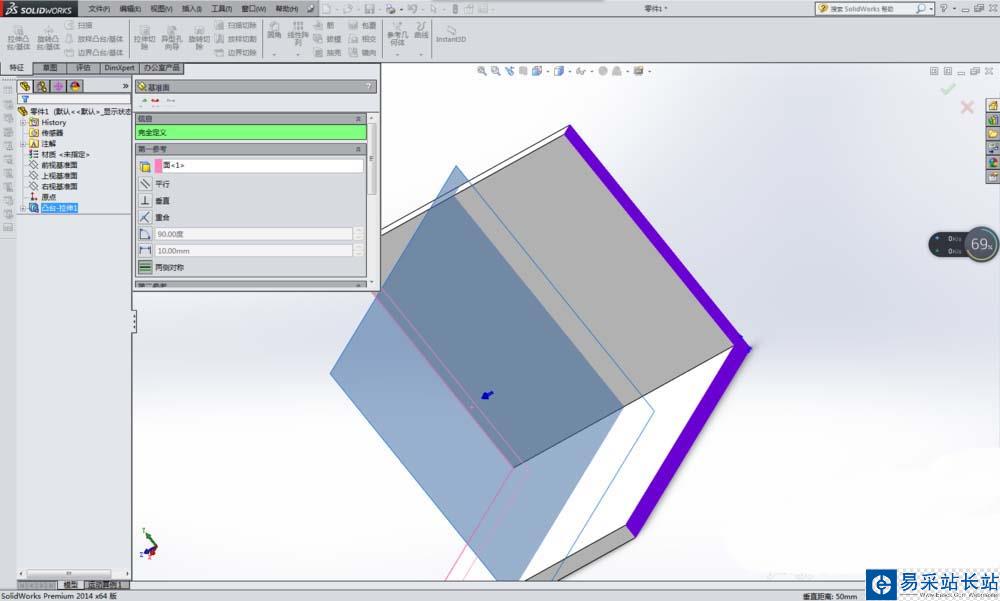
5、点√,一个新的基准面就创建完毕了。如下图所示。解释一下,下图中的是基准面2,那是因为笔者操作太快,创建基准面1的时候忘了截图,所以重新来过一遍,就成了基准面2了。
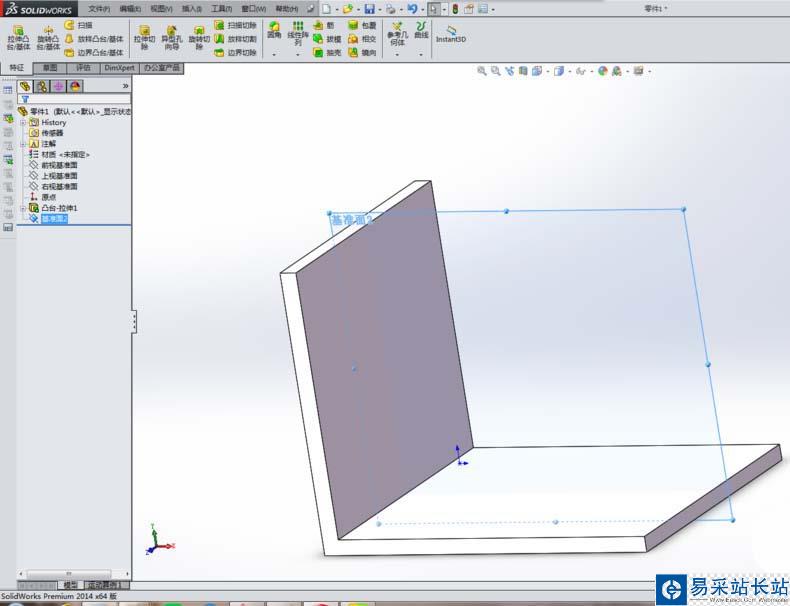
6、在工具栏中找到“筋”命令,点击它
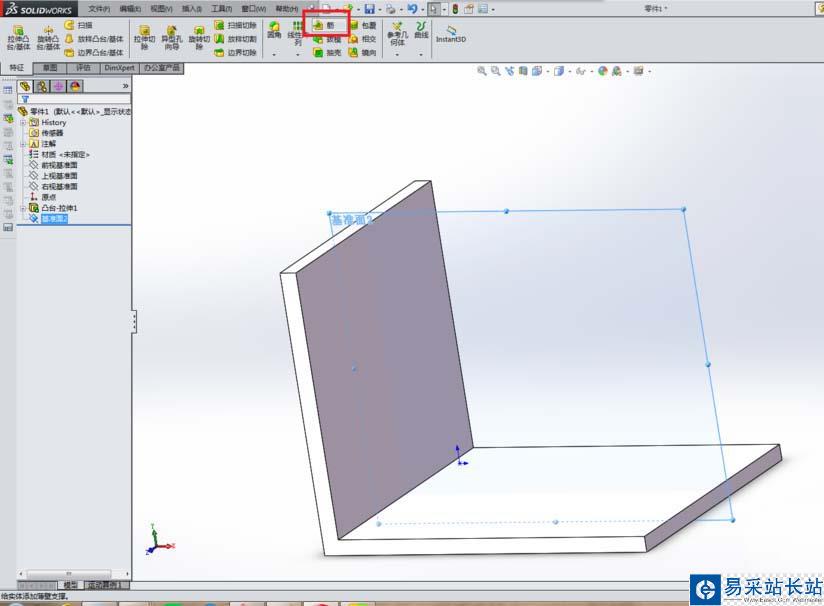
7、然后以基准面2为草图平面,画一条直线,如下图所示,然后点击退出草图。
注意:这里的直线必须是开放的,一定不能封闭。
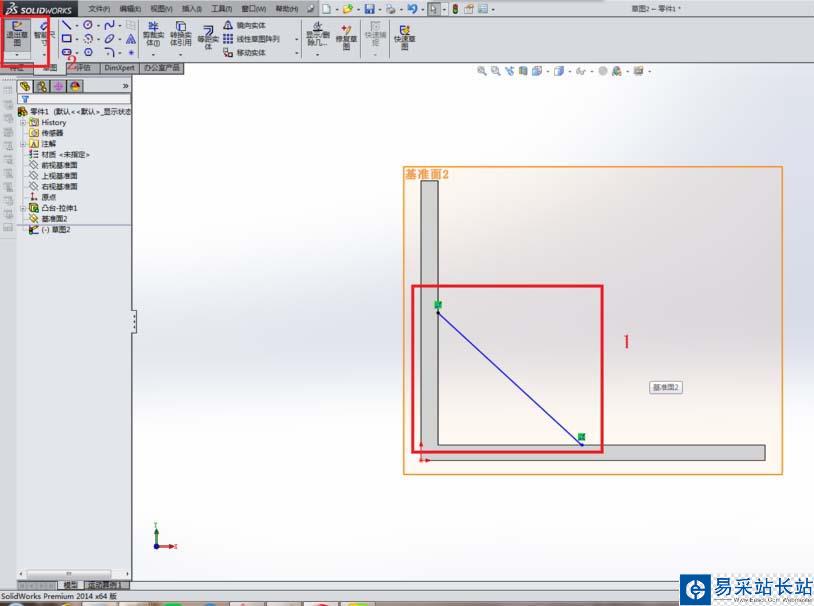
8、然后就回到了“筋”对话框,然后如下图所示,设置参数。
1)拉伸方式:笔者选择了对称拉伸
2)距离:10
3)拉伸方向:笔者选择的是平行于草图
完成以上参数设置,就可以点击√,完成筋的创建了。
注意:有时候需要调整视图方向,否则看不到立体效果。
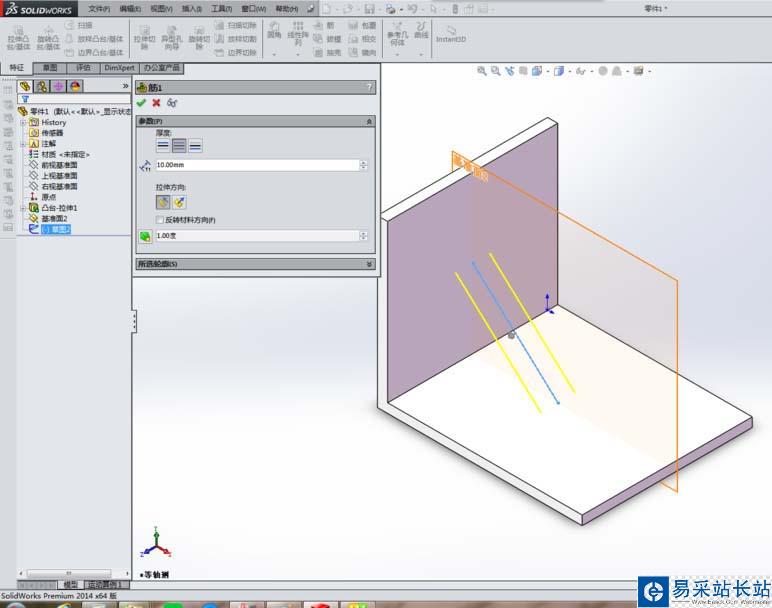
9、如下图所示,加强筋创建完成了。
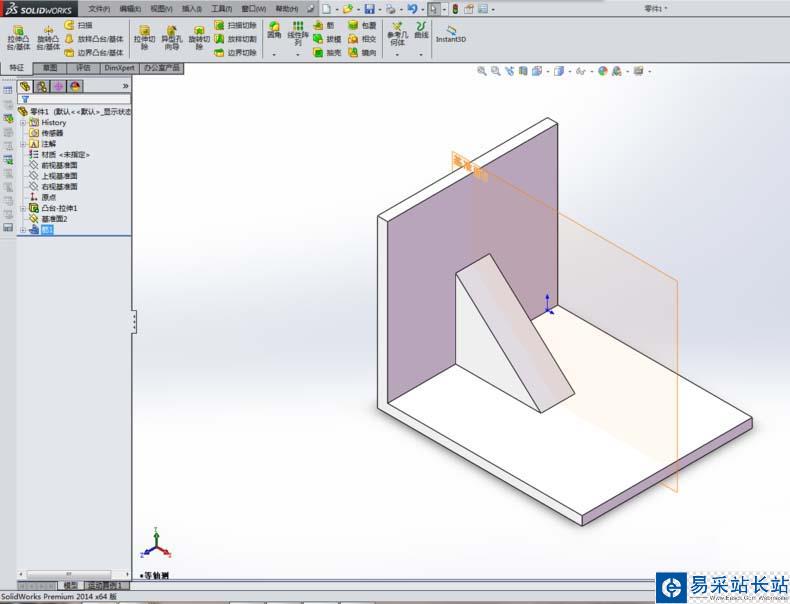
以上就是solidworks建模加强筋的教程,希望大家喜欢,请继续关注错新站长站。
相关推荐:
solidworks2017怎么建模骰子?
solidworks怎么绘制加强筋? sw加强筋的画法
Solidworks圆柱面怎么进行筋命令? solidworks圆柱加筋的教程
新闻热点
疑难解答