vmware workstation11.0虚拟机安装图文教程来啦~VMware Workstation11.0正式发布下载,还能支持win10 哦~vmware workstation虚拟机允许一个电脑上运行多个操作系统,那么vmware workstation11.0怎么安装呢?下面就和小编一起去看下安装教程吧。
vmware workstation11虚拟机安装图文教程:
1.下载完成之后双击运行进入软件安装界面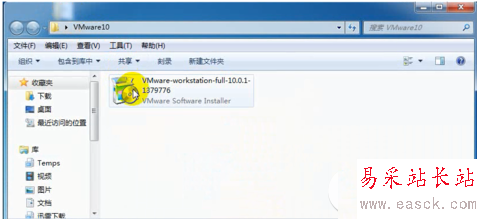
2.点击下一步即可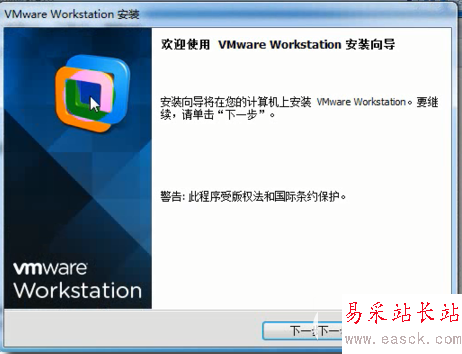
3.接受服务条款之后,继续点击下一步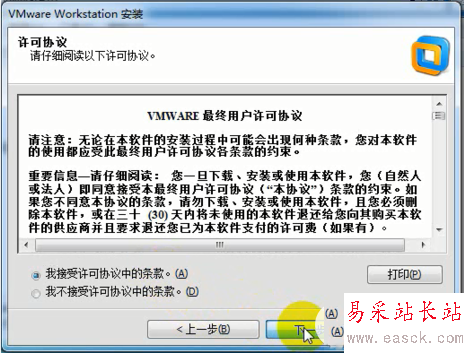
4. 安装类型可以选择自定义也可以选择典型的安装,初学者可以直接使用典型就行, 这里以自定义为例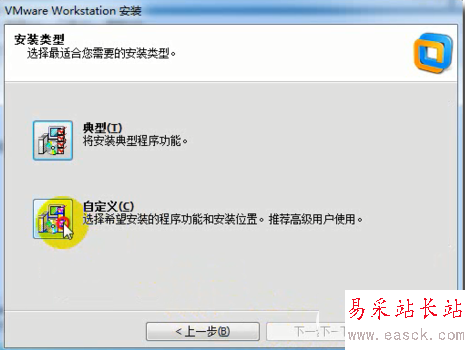
5.安装的路径可以自定义也可以默认,之后选择下一步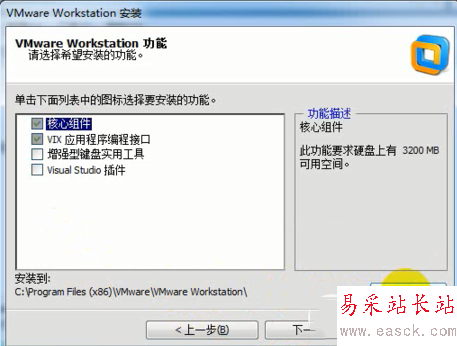
6.这里演示的是自动的路径,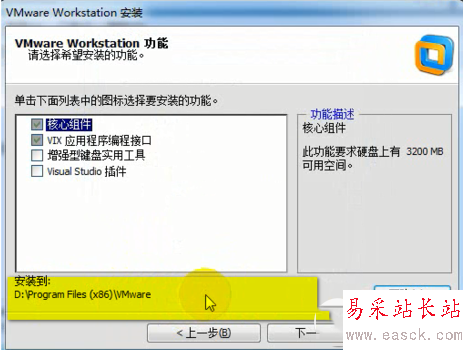
7.这里可以更改共享虚拟机默认存储位置,一般来说比较少用到共享这个功能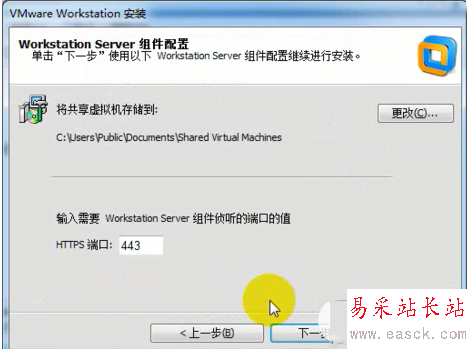
8.这里演示的是修改了下位置,端口号默认即可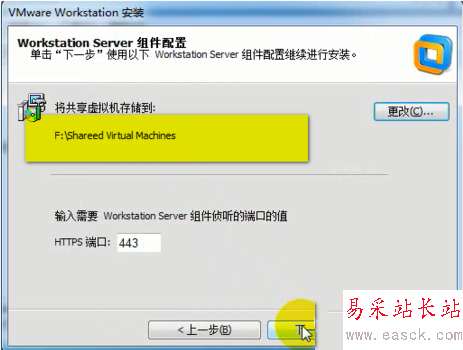
9.可以去掉产品更新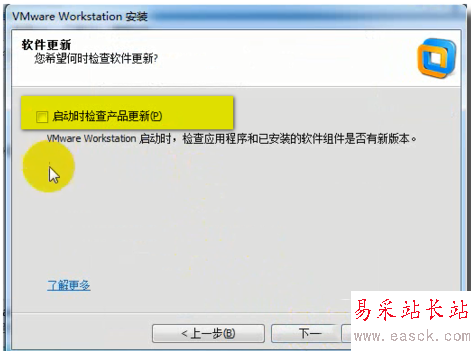
10. 去掉帮助改善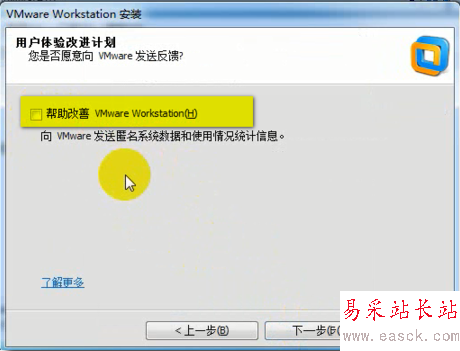
11. 进入安装过程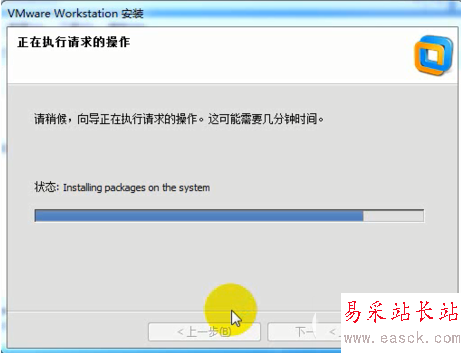
12. 输入密钥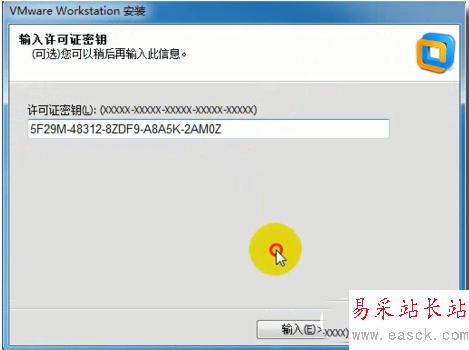
13.安装全部完成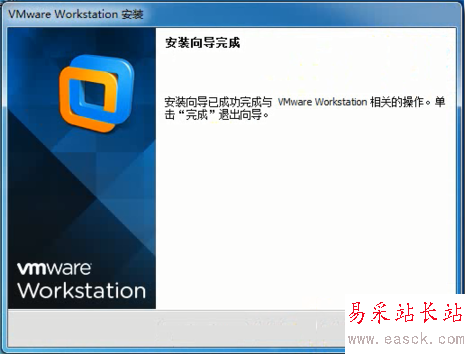
14.一般虚拟机的存储占用的空间比较大,所以建议自定义一个存储的路径,不要放在C盘的路径,点击编辑-首选项-工作区,然后输入一个自定义的存储位置,点击确定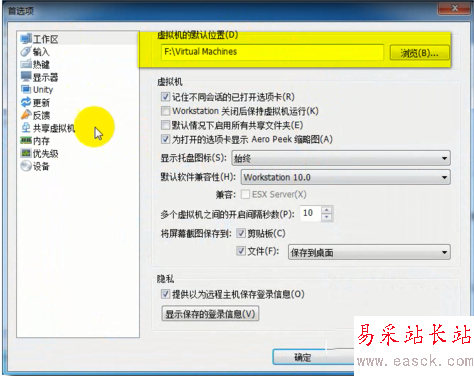
新闻热点
疑难解答