U盘装系统对比硬盘、光盘安装方式有许多优势,用U盘安装系统速度更快,而且可以随意对电脑磁盘重分区,另外也比光盘更易保存。如果电脑内存足够的情况下,建议下载64位系统,更能充分发挥电脑性能。接下来和大家分享大白菜u盘安装64位系统具体步骤。
一、操作准备
1、备份电脑上重要数据:C盘和桌面
2、容量4G以上U盘,制作U盘启动盘
3、系统镜像:电脑最新系统下载
4、引导设置:U盘启动热键大全
二、大白菜u盘安装64位系统步骤图解
1、将制作好的大白菜u盘启动盘插入usb接口(台式用户建议将u盘插在主机机箱后置的usb接口上),重启电脑,出现开机画面时,通过启动快捷键引导u盘启动;

2、进入大白菜主菜单,选择“【02】运行大白菜Win8PE防蓝屏版(新电脑)”并回车;

3、进入PE桌面后,会自动弹出一键装机工具,点击“浏览”按钮;
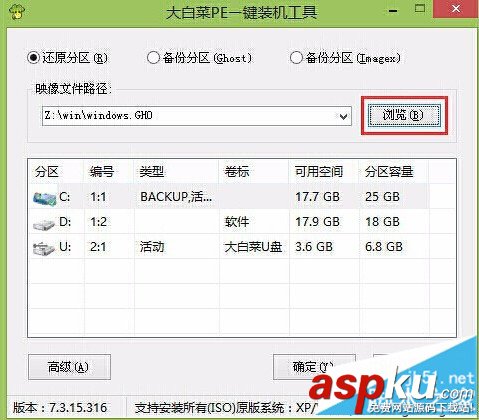
4、打开事先存放在u盘中的系统镜像包;
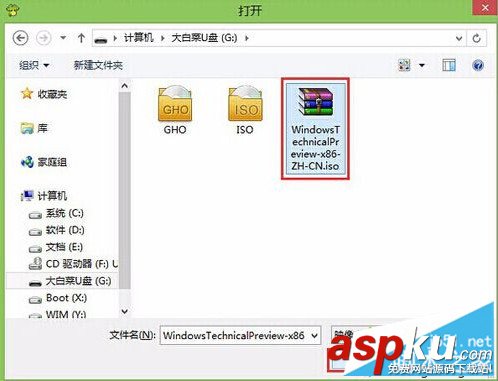
5、打开后返回,并指定一个磁盘作为安装的系统盘,然后点击“确定(Y)”;
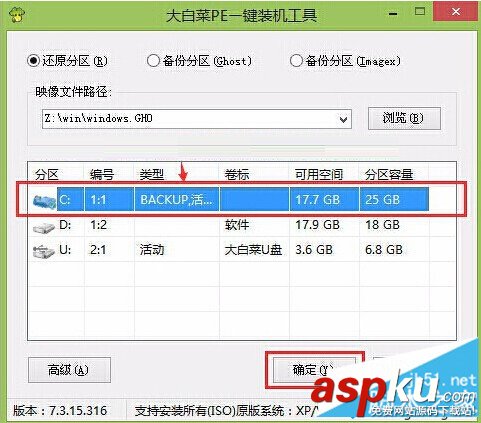
6、在弹出的确认提示窗口中点击“确定(Y)”,就会开始进行还原系统操作,耐心等待系统还原完成电脑会自动重启;

7、接着会自动进行安装,知道安装完成进入系统桌面即可。
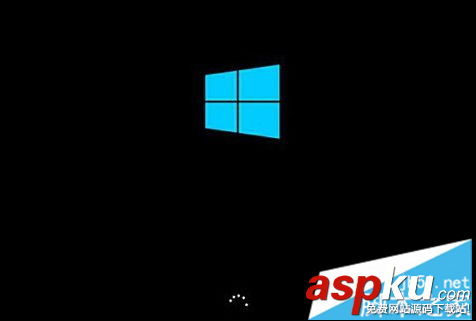
看完这篇教程后,关于大白菜u盘安装64位系统,相信大家会更加了解,并学会安装。
新闻热点
疑难解答