许多小伙伴想要了解下用第三方软件制作系统安装U盘的方法,小编们也下载安装了许多第三方制作工作,今天为大家介绍下最简易制作系统安装U盘的方法,需要的取走收藏哦!
第三方工具有很多,小编就以老毛桃和大白菜为例吧,其他产品无出其右,而且许多制作软件植入的广告及静默安装其他软件较多(毕竟软件开发商也是要生活的),并不是很推荐。
在正式进入制作系统安装U盘之前,首先要准备好以下工具:表现良好的U盘(4GB为基础,8GB比较稳妥),老毛桃或大白菜,选择装机版&UEFI版本即可,最后就是你想要制作的系统镜像文件(ISO/GHO格式)。
为什么安装操作系统需要ISO/GHO格式的镜像文件?
ISO文件里面含有GHO/WIM/ESD等系统安装文件,安装系统实际上就是将GHO WIM或ESD等文件还原/解压到硬盘分区上并重建Windows系统引导的过程。一般情况下GHO格式的是GHOST封装系统,还有一种是含有WIM/ESD文件的微软原版系统镜像,无论是GHOST版还是微软原版系统都可以使用第三方工具制作成启动盘在WinPE中进行安装。
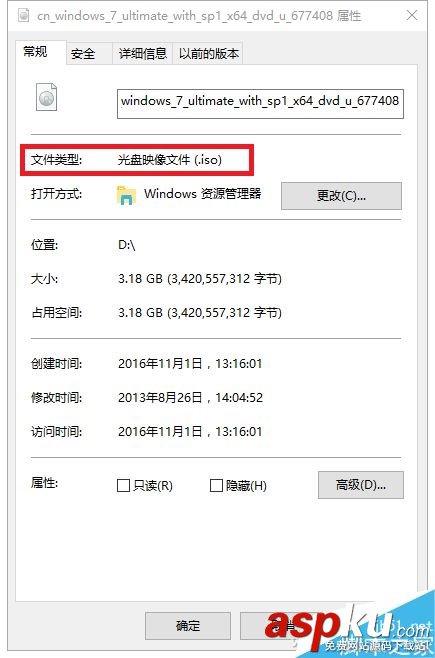
大白菜制作U盘,安装系统图解
将U盘插入电脑后启动大白菜,等待软件识别出U盘后,界面显示的设置都不用更改,只要点击“开始制作”即可。
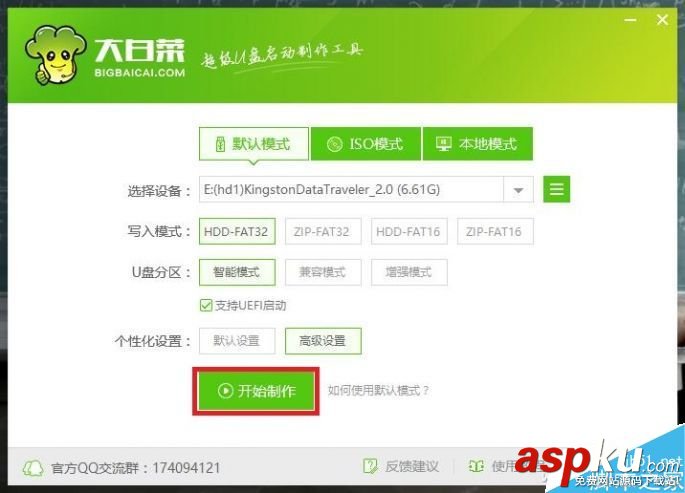
在弹出的窗口选择“确定”,安静的等待几分钟,一个大白菜版本的启动U盘就算制作成功了(如果不放心,可以在安装结束后模拟一次系统安装步骤)。
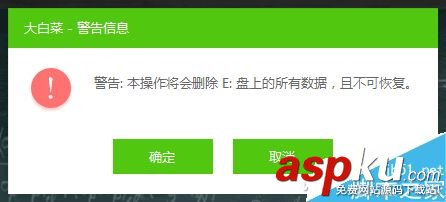
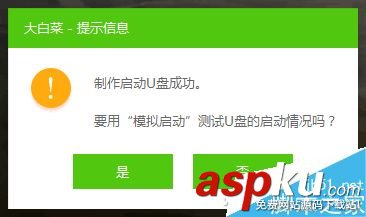
制作好的系统安装盘会有两个目录,将我们之前准备的系统镜像拷贝到对应的目录中,
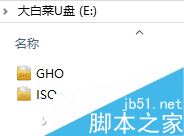
随后就可以重启电脑,在BIOS中将U盘设置为第一启动项启动U盘安装操作系统了。
在启动后出现的界面中选择【10】运行 自定义映像,耐心等待,并按照标准的安装步骤格式化电脑硬盘(不想格式化的就直接选择安装新系统的分区),这个崭新的操作系统就出现在你面前了。
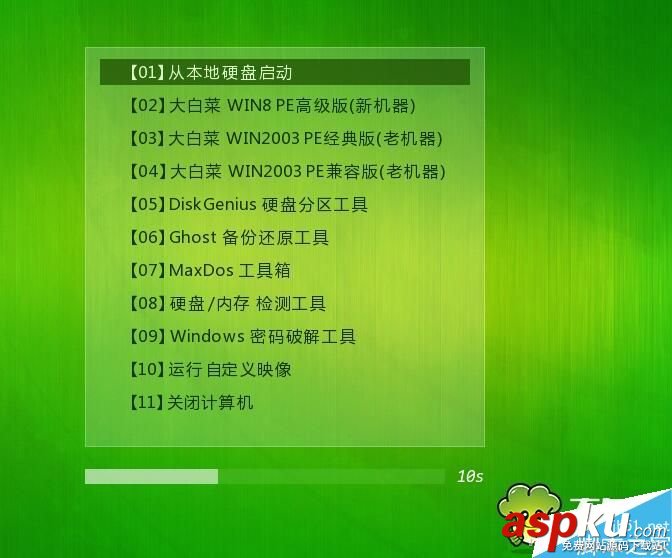
老毛桃制作启用U盘图解
在安装老毛桃之前,请大家首先关闭电脑里的杀毒或防护软件,否则会出现恶意程序警报或误杀导致制作的U盘无效。
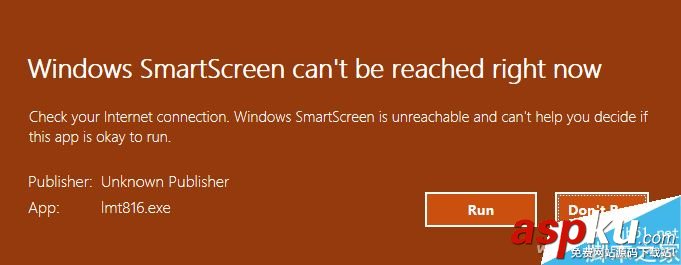
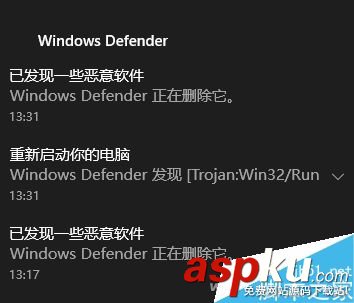
启动老毛桃之后,将U盘插入电脑,如果U盘是全新没有经过格式化或存有问题,可以使用它自带的“初始化U盘”对U盘进行处理。U盘没啥问题的话点击“一键制作USB启动盘”开始制作(使用默认设置,相关设置项目均不用更改)。
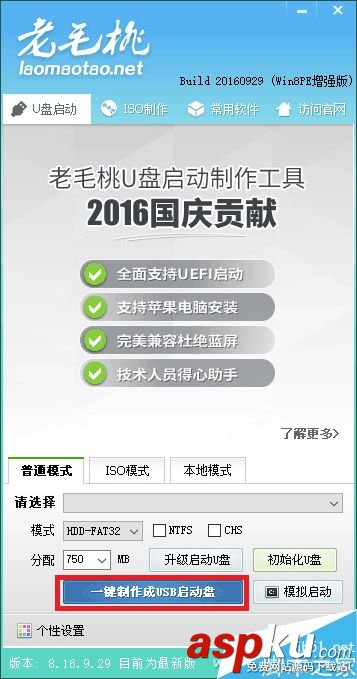
弹出的窗口不用理,直接“确定”就好。
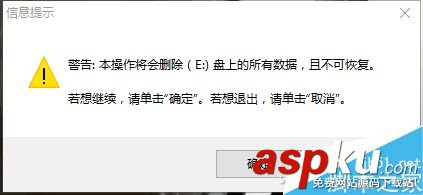
等待老毛桃制作完毕后,打开U盘盘符,将下载好的GHO拷贝到对应目录中(ISO直接扔U盘中)。如果你只是想格式化系统盘(C盘),而不对整个电脑进行分区的话,也可以把ISO/GHO文件放在硬盘其他的地方。
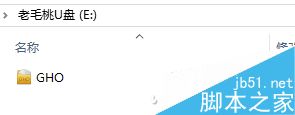
和大白菜类似,将电脑设置为U盘启动后,在界面中选择【10】启动自定义ISO/IMG文件 选择对应的文件安装操作系统。
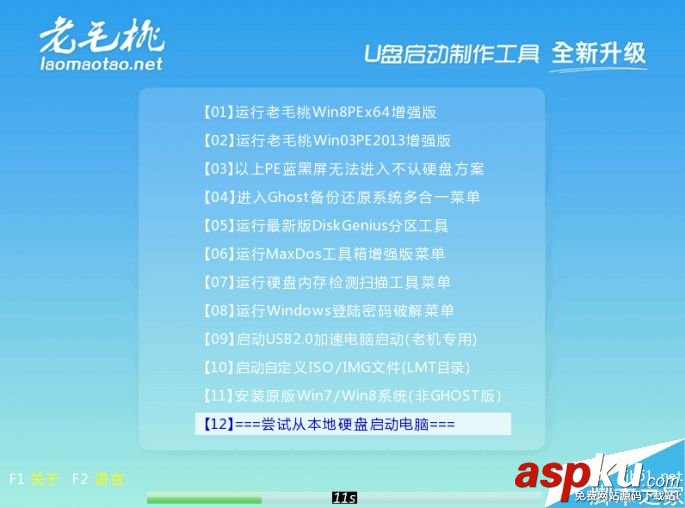
至于其他的WinPE操作系统维护工具及备份、分区工具,此前我们也介绍了许多,大家自行翻阅了解它们的用途哦。
新闻热点
疑难解答