很多朋友和客户都是笔记本,品牌电脑自带有windows 7系统,但是只有C盘一个分区,在WIN7下无法用以前的分区工具分区,综合网上的一些教程,自己原创教程手把手教你如何用Acronis Disk Director Suite 进行不破坏原来硬盘数据下无损分区。
win7系统笔记本只有一个分区,在有重要资料时候十分不方便,而又怕重分区破坏系统,破坏还原怎么办?不用发愁,看看Acronis Disk Director Suite这个强大的工具吧
说明:
Acronis Disk Director Suite 最新版10支持对Vista的分区操作,重定义大小,设置硬盘十分方便,它功能强大,分区快速。操作完分区后不会破坏你的原系统,也不会破坏装在OEM本本里的系统恢复程序。当你分完区后又可以卸载它,而完全没有依赖。很好很方便的程序
新版的Acronis Disk Director Suite 10.0 调整硬盘分区的教程,截图示意如下:
1、安装:Acronis Disk Director Suite 10.0 的安装,中间让输入注册码,输入后一直下一步完成安装,然后会提示是否启动计算机,点击确定重新启动。针对有些英文不是很好,对电脑不熟悉的朋友,大家还是跟着fabien一起往下看截图和分步讲解吧。
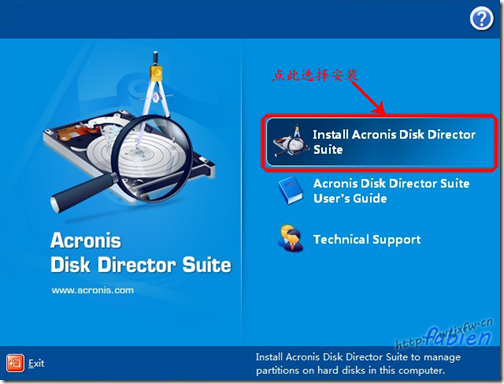
图(1)
双击安装程序出现如图(1)所示安装界面。选择第一个安装Acronis Disk Director Suite

图(2)

图(3)

图(4)
对于图(4)这里要输入注册码,一般下来的压缩包里会有个注册机。这时候双击注册机,见图(5),在Product这一项一定要选择Acronis Disk Director Suite V10,不然算出来的注册号无效。选择后在Serial这里看到注册码,当然你也可以点“Generate”再算。然后复制注册码到软件安装界面里,点下一步。:)

图(5)

图(6)

图(7)
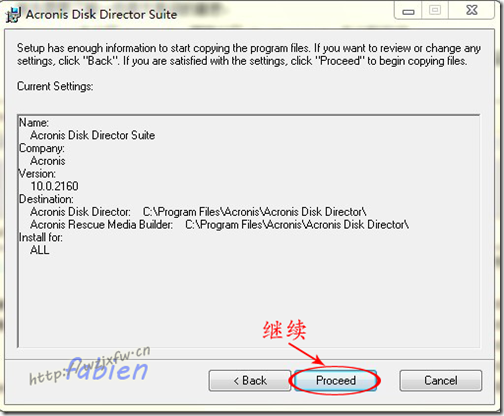
图(8)
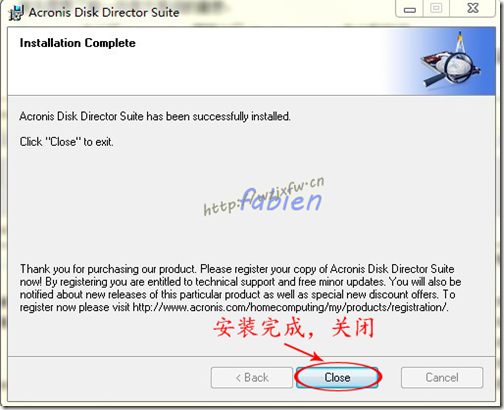
图(9)

图(10)
2、重启启动计算机后,桌面上会有个“Acronis Disk Director Suite”的图标,双击运行。第一次运行Acronis Disk Director Suite 10.0 ,会提示软件的运行的模式,一种是自动模式(Automatic Mode),就是以向导模式运行,一种是手动模式(Manual Mode),fabien建议大家使用手动模式,实际操作反而更简单。

图(11)

图(12)
OK,看到软件操作界面了如图(12)。我的笔记本硬盘不大,这里只是讲下操作要点。比如要将C盘的区分出来点,那我们就鼠标点击C盘右键,然后选择Resize。
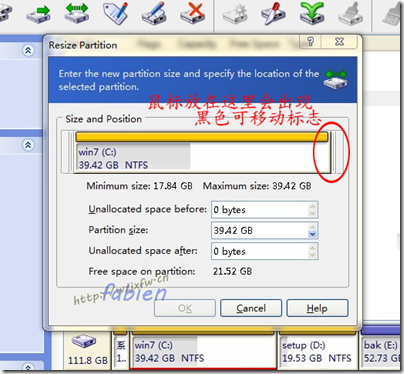
图(13)
进入Resize Partition界面,我们可以看到如图(13),鼠标放在C盘最后那里,会显示黑色可移动标志,这样我们就往左拉动,那C盘的容量会减少,一直移动到你想的C盘多大容量,然后点OK确定下来。接着我们会看到如图(14)的界面。你可以在未建立的分区里建立新分区。【当然,这里提出,可能C盘你分出来容量还是很大,你可以自己建立分区的时候选择自己想要D盘的容量)

图(14)
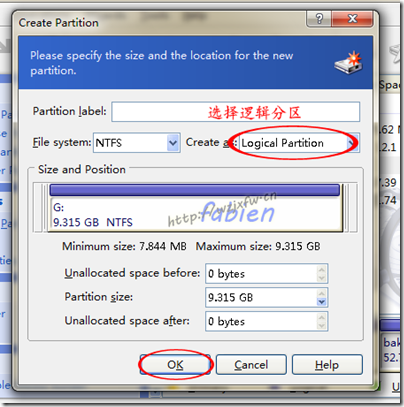
图(15)
建立新分区界面如(图15),这里的Create as选择Logical Partition,也就是说逻辑分区。当然如果你这个区还想装第二个系统的话,也可以选择主分区,这里不详细说明了。然后点OK确定。

图(16)
分区如果都分好后,还不能直接关闭软件,因为软件还没执行你刚才所做的设置。看图(16),点黑白棋,执行,会提示你重新启动。确定后,重新启动,软件就会按你刚才所分的区去执行。如果你硬盘有数据要移动,可能会需要一些时间来移动数据,你只要做的就是看它完成自己进入系统就OK了。
这里已经把大概的安装和分区,已经讲完。其实Acronis Disk Director Suite还有很多实用功能,这里也不再详细说明,大家自己摸索吧。希望这个教程能帮到大家。
新闻热点
疑难解答
图片精选