图文详解硬盘分区
对硬盘进行分区最常用的工具是FDISK。它存在于Windows 98启动盘或者系统盘的Windows/Command目录中。
下面详尽的介绍用FDISK进行硬盘分区的步骤。
在使用FDISK对硬盘进行分区前,还需要对BIOS的启动顺序进行设置。
启动电脑,按住“Del”键进入BIOS设置,在总菜单中选择“Advanced BIOS Features”(高级BIOS功能设置)菜单项,将其中的“First Boot Device”(第一启动设备)更改为“CD-ROM”(光盘启动)或者“Floppy”(软盘启动),然后按“F10”键保存并退出BIOS设置。
用Windows 98启动盘启动系统后会出现提示(E文)。
提示的第一项表示启动电脑并使用光驱
第二项表示启动电脑但不使用光驱
第三项为浏览帮助文件。
系统正常引导后,在DOS提示符下直接输入“FDISK”命令,然后按“Enter”键将显示如图1所示的提示界面。

图1
图1中所示提示信息的大概含义是磁盘容量已经超过了512MB,为了充分发挥磁盘的性能,建议选用FAT32文件系统格式进行磁盘分区。按“Y”键再按“Enter”键后将进入“FDISK”命令的主操作界面,如图2。
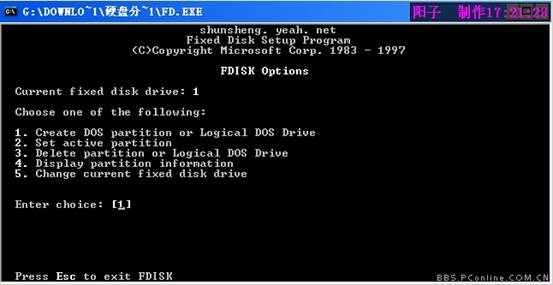
图2 FDISK命令的主操作界面
图2中各项的含义如下:
⑴创建DOS分区或逻辑驱动器
⑵设置活动分区
⑶删除分区或逻辑分区
⑷显示分区信息
⑸选择要修改的磁盘(如果是单硬盘则无此项)
如果要建立分区,则按1再按“Enter”键,此时的界面如图3

图3 创建DOS 分区或逻辑驱动器界面
图3中各项的含义如下:
⑴创建主分区
⑵创建扩展分区
⑶创建逻辑分区
友情提示:对硬盘进行分区应遵循以下顺序:
主分区→扩展分区→逻辑分区
删除分区则正好相反。
一个硬盘可以划分多个主分区,但不需要划分得太多,一个已足够。主分区以外的磁盘空间就是扩展分区,而逻辑分区则是对扩展分区再进行划分所得到的。
一、 创建主分区
使用FDISK创建主分区的操作步骤如下:
(1)FDISK的“创建DOS分区或逻辑驱动器界面”(如图3)并按下“Enter”键会出现如图4所示的界面,显示FDISK开始检测硬盘。
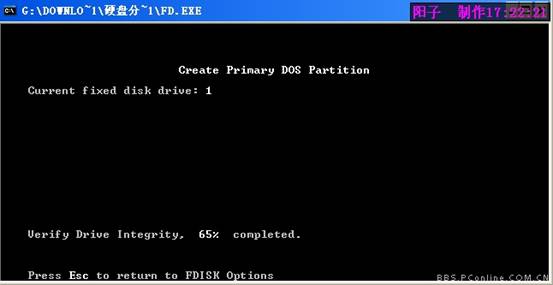
图4 创建DOS分区扫描硬盘的过程
(2)检测完成后屏幕提示“是否希望将整个硬盘空间作为主分区并激活”,如图5。主分区一般都是C盘。现在可能没有人会将整个硬盘只分一个区了吧!!!,按N,按Enter,继续。

图5
(3)程序再一次对硬盘进行扫描,扫描完成后要求用户输入主分区的大小(如图6)。
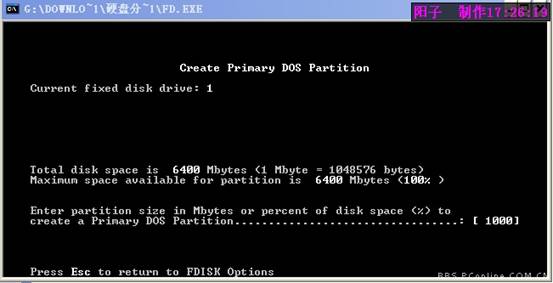
图6
⑷你可以直接输入数值(以MB为单位)也可以输入百分比。本例输入1000MB。输入后按Enter确认,系统将自动地为主分区分配逻辑盘符C。完成后屏幕将提示主分区已建立,并显示主分区容量和所占的硬盘比例。主分区大功告成。如图7

主分区完毕
二、创建扩展分区
创建扩展分区的操作是在创建主分区之后进行的,具体步骤如下:
主分区创建完成后(如图7)按“Esc”键返回FDISK主菜单(如图2)。选择1后按“Enter”键,在FDISK的“创建DOS分区或逻辑驱动器界面”(如图3)中选择2。
程序开始扫描硬盘可建立为扩展分区的容量。扫描完成后屏幕将显示当前可建立为扩展分区的全部容量,此时直接按“Enter”键即可。如果你想安装微软之外的其他操作系统,则可根据需要输入扩展分区的空间大小或百分比。如图8

图8
本例中直接按“Enter”。即将全部的剩余空间划分为扩展分区。此时屏幕显示扩展分区的大小和所占的硬盘比例,如图9。

图9
扩展分区建立完毕。
三、建立逻辑分区
扩展分区建立完毕后按“Esc”键后,屏幕提示没有任何逻辑分区,如图10,好吧,接下来我们就建立逻辑分区。

图10
建立逻辑分区的步骤如下:
在图10中输入第一个逻辑分区的大小或百分比,最大不能超过扩展分区的大小。图10中为2000MB。
按下“Enter”键,开始扫描剩余的磁盘空间,如图11。
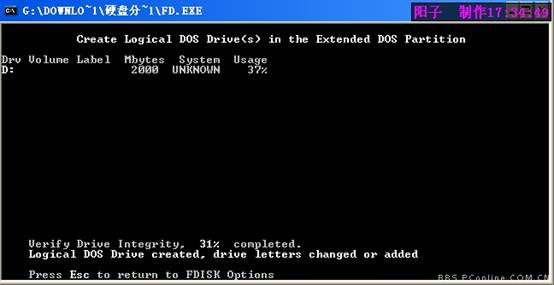
图11
第一个逻辑分区完成后出现如图12的界面,可以在此输入第二个逻辑分区的大小,建立第二个逻辑分区,如图12、13
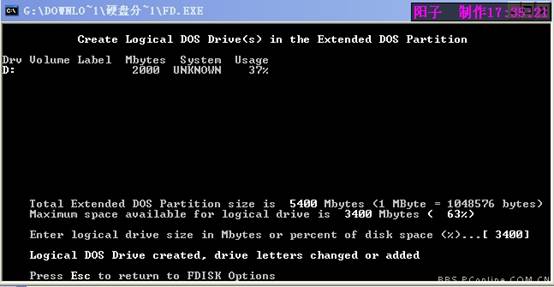
图12

图13
接下来第三个。如图14
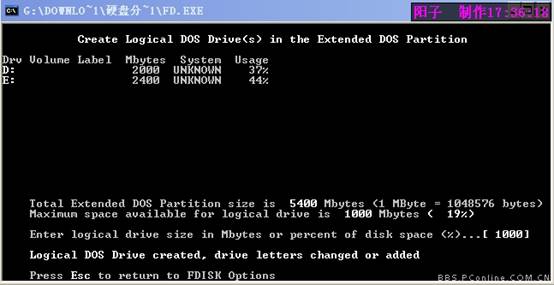
图14
全部逻辑分区建立完毕后的界面如图15所示。
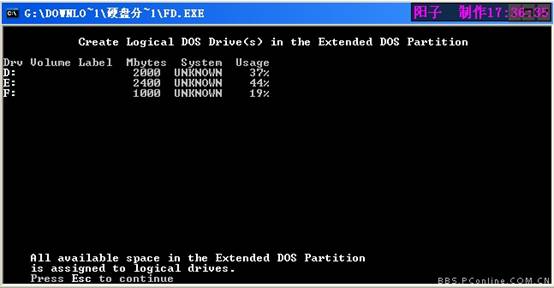
图15
逻辑分区完毕。
四、设置活动分区
友情提示:只有主分区才可以设置为活动分区,当硬盘上同时建立有主分区和扩展分区时,必须将主分区设置为活动分区,即将主分区激活,否则硬盘将无法引导。切忌不要忘记这一步操作。
设置活动分区的步骤如下:
所有的逻辑分区建立完成后(如图15)按“Esc”键,返回FDISK主界面(如图2),然后按2设置活动分区。如图16。

图16
按“Enter”键后如图17。此时屏幕显示出硬盘上所有分区供你选择。只有主分区1和扩展分区2,因此只能选择主分区1进行激活。

图17
选择1后按“Enter”键即可将C盘设置为活动分区。如图18中的Status项下的A即表示C盘为活动分区。
当硬盘划分了多个主分区时,可设置其中的任意一个为活动分区。
分区划分完毕后可以在FDISK主界面中选择4查看分区信息,如图19、20、21
至此,硬盘分区完毕。
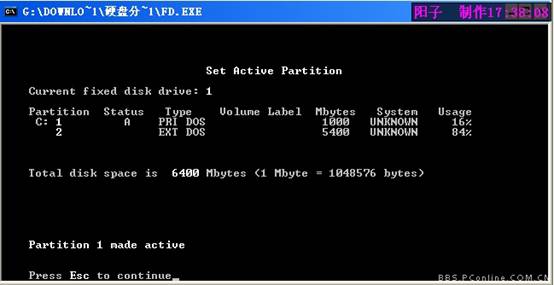
图18

图19
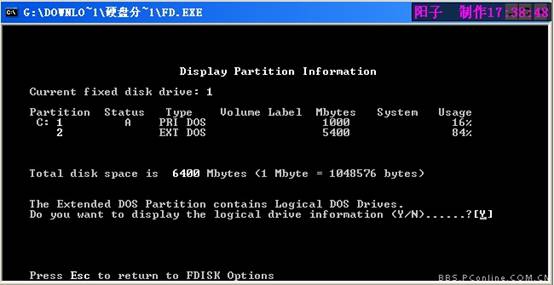
图20
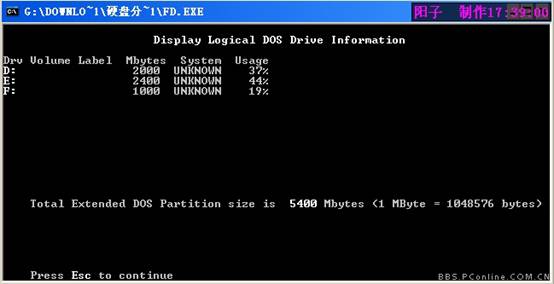
图21
如果你的爱机有一个以上的硬盘,在FDISK主界面中还会出现如图22 所示的界面,在这里你可以选择要分区的硬盘。
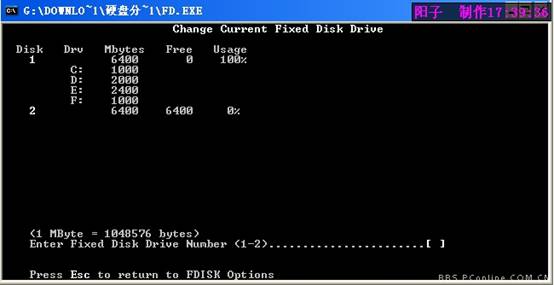
图22
五、删除分区
TPY混的鸟们可能也没有几个省油的灯吧!三天两头的倒腾硬盘可不是什么好事。
下面我就说说如何删除分区。
如果你要对一个已经分好区的硬盘重新分区,首先需要把旧的分区删除。
删除分区应遵循以下的顺序:(和建立分区的顺序相反)
删除非DOS分区→删除逻辑分区→删除扩展分区→删除主分区
删除分区的具体操作步骤如下:
在FDISK的主界面中(如图2)选择3。如图23
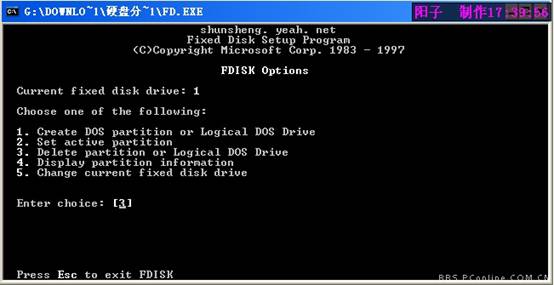
图23
按下“Enter”键后进入如图24所示的界面。
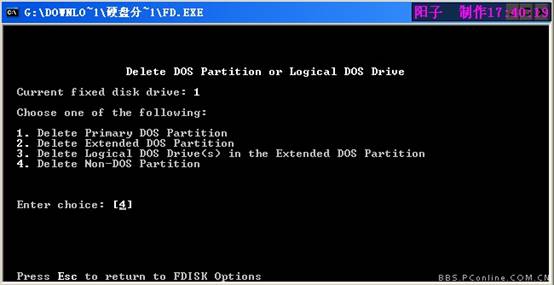
图24
图24中各项的含义如下:
⑴删除主DOS分区
⑵删除扩展分区
⑶删除扩展分区中逻辑分区
⑷删除非DOS分区
除非你安装了非Windows的操作系统,否则不会产生非DOS分区。如果没有非DOS分区,那么首先要删除的就是逻辑分区。本例中没有非DOS分区,因此直接选3进入如图25的界面。在图25中输入要删除的逻辑分区的盘符、卷标(本例中未设卷标),最后输入“Y”,按“Enter”后将进入图26的界面,不再赘述。详见图26~28
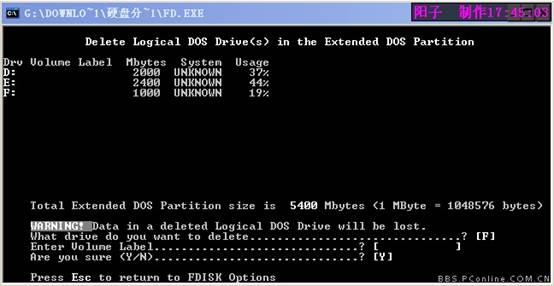
图25
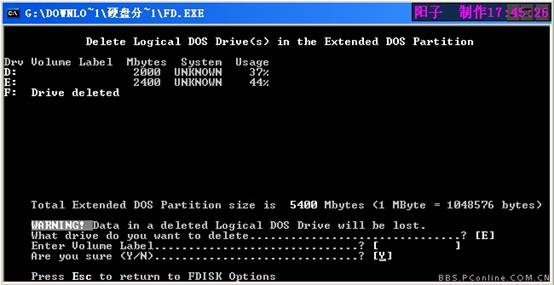
图26

图27
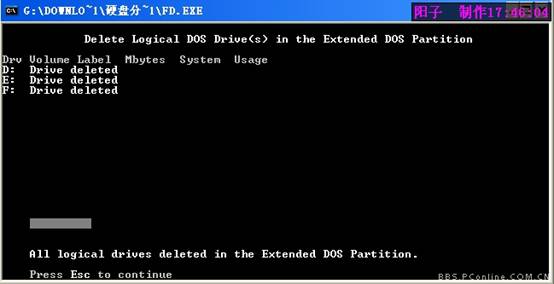
图28
逻辑分区删除完成后,在FDISK删除分区界面中选择2,进入如图29所示的界面,在此选择要删除的扩展分区,然后按“Y”再按“Enter”即可将整个扩展分区删除。
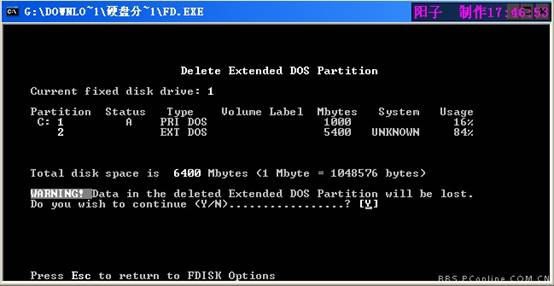
图29
最后删除主分区
在在FDISK删除分区界面中选择1,进入如图30所示的界面,依次输入要删除的分区、卷标后确认即可删除主分区。分区全部删除后会出现如图31所示的界面。
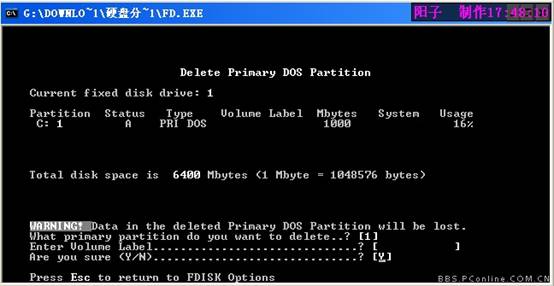
图30
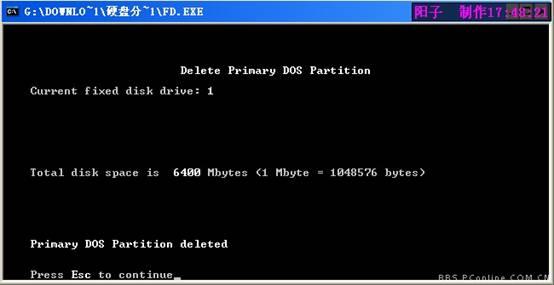
图31
此时如果在FDISK的主界面(图2)中选4查看分区信息,将出现如图32的界面,提示没有任何分区。
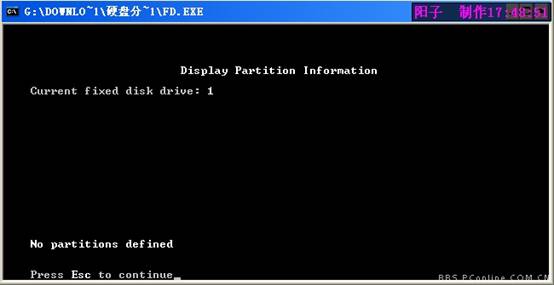
全部分区完成了,来查看一下分区信息吧。
步骤如下:
在FDISK主界面中(如图2)选4,按“Enter”键,即可显示主分区和扩展分区的信息,如图33
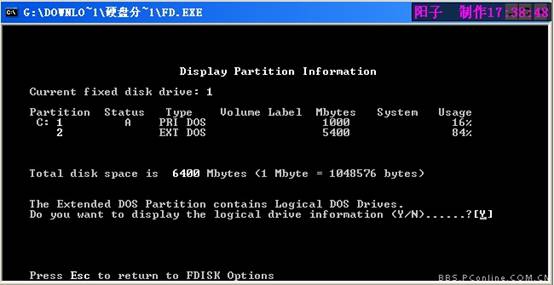
图33
图33中询问你是否要显示逻辑分区的信息。按“Y”将显示逻辑分区的详细信息。如图34所示。
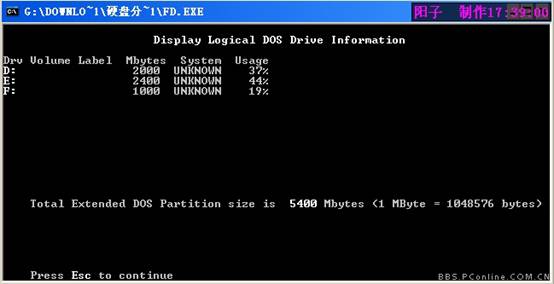
新闻热点
疑难解答