运行驱动精灵软件,弹出的主界面单击“驱动程序”选项
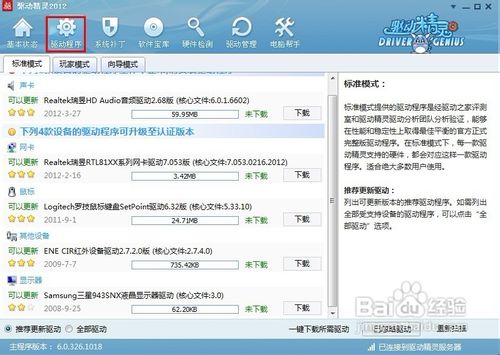
在标准模式下的显示器中单击“下载”按钮,下载后安装驱动即可。
 禁用视觉效果
禁用视觉效果依次打开“开始”——“控制面板”——“性能信息和工具”
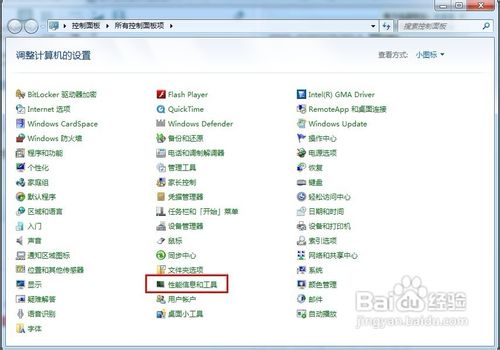
在左侧单击“调整视觉效果”
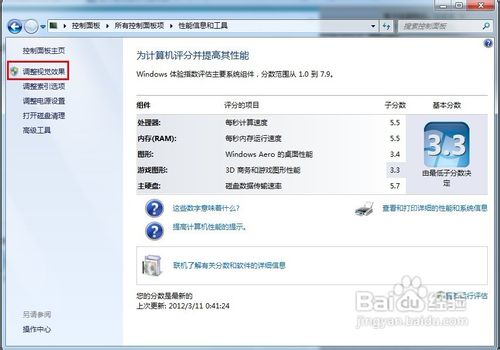
弹出性能选项窗口,点击“视觉效果”标签,选择“调整为最佳性能”,单击“确定”
 关闭超时检测和恢复的功能
关闭超时检测和恢复的功能在开始菜单搜索框中键入“regedit”,搜索结果单击程序“regedit.exe”

展开到以下特定的注册表项
HKEY_LOCAL_MACHINE/SYSTEM/CurrentControlSet/Control/GraphicsDrivers
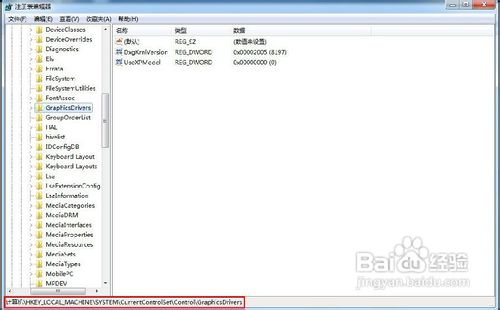
在“GraphicsDrivers”项鼠标右键“新建”—“DWORD 值”

鼠标右键重命名右边窗口的“新值 #1”,键入“TdrLevelOff”作为名称

双击打开“TdrLevelOff”值,确保数据数值为“0”

新闻热点
疑难解答