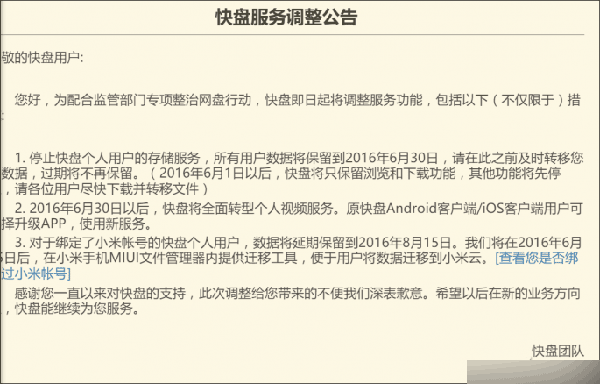
添加新的备份任务
其实我们可以利用云端,将快盘中的数据同步到其他的网盘里面,然后再慢慢地将数据下载到本地系统。在此推荐FileGee,启动后点击工具栏中的“新建任务”按钮,由于是进行不同网盘里面数据的转移,所以在弹出的对话框里面选择“单向同步”或者“完全备份”等方式(图1)。接下来在“任务名称”的输入框里面,随便输入一个任务名称即可,然后点击“下一步”按钮继续设置。

在“源目标”对话框里面点击“云存储”后的按钮,在列表中选择要转移数据的网络空间名称,这里我们当然就选择“迅雷快盘”这项(图2)。接下来点击后面的“详细设置”按钮,如果是第一次使用这个功能,那么需要获得网盘的访问授权才可以。点击设置窗口中的“添加用户”按钮,接着会出现一个“进行授权”的按钮。点击这个按钮以后,这时会自动连接到快盘的授权网页。

FileGee这款软件也提供了对新浪微盘的支持,利用相同的方法也可以进行其数据的转移操作。
授权软件使用网盘
在网页中分别输入自己的快盘账号和密码,登录成功以后就可以看到一个授权码。这时软件会自动识别到这个授权码,接着用户只需要点击“绑定用户”按钮就可以看到授权成功的输入框(图3)。接下来从“用户”列表中选择自己的快盘账号名称,然后点击“确定”按钮返回到设置窗口,继续进行相应的设置操作。

接下来点击“下一步”按钮,在“目标目录”里面同样选择“云存储”项,然后在云存储的列表中选择“百度网盘”项。同样还是点击后面的“详细设置”按钮进行授权操作,授权操作和快盘的操作非常类似。唯一不同的是,授权成功以后可以看到一个授权码。这时需要用户将这个授权码粘贴到“添加用户”按钮下的输入框中才行,另外建议大家选择“上传文件启用秒传”选项。
然后点击“网盘目录”后的按钮,选择备份文件存放的百度网盘的目录。设置完成后返回到“目标目标”对话框,如果用户觉得有必要的话,还可以选择“对文件进行压缩”项。这样所有的备份文件都会被制作成一个压缩包,再被备份到相关的网盘空间里面(图4)。最后点击“完成”按钮进行确认,同时在FileGee软件的任务列表中,就可以看到我们刚刚设置的这个任务。

激活任务转移文件
现在选择任务列表中的任务名称,再点击工具栏中的“执行”按钮就可以了。通过窗口下方的信息栏,可以看到文件转移的百分比,以及文件已经上传成功的提示。当所有的文件转移备份完毕以后,软件会在桌面的右下角弹出一个提示窗口。最后我们只需要登录到快盘的空间里面,将所有的文件进行删除就可以了(当然也可以不管它,让快盘自己到时处理)。
通过第三方软件进行数据转移,就有可能会存在账号泄露的风险。如果因为自身需要不得不使用,这里有一个建议,就是在转移完数据之后,及时修改涉及到的相关网盘的账户密码。
以上就是如何快速转移云存储中的文件方法介绍,操作很简单的,大家按照上面步骤进行操作即可,希望能对大家有所帮助!
相关阅读:
如何解决百度网盘链接打不开问题?
百度网盘已经删除的文件怎么恢复?
115网盘下载速度很慢怎么加快下载速度?
百度网盘压缩包不能解压该怎么办?
新闻热点
疑难解答