配置好了Total Commander后,那么开始一段神奇的高效之旅吧!下面奉上小编吐血整理的Total Commander基础使用教程!(只是整理,不是原创哦)
一. 常用操作

常用的操作如查看、复制、移动、删除退出已经在Total Commander下方列出,选择好文件后单击相应的按钮或是按下相应的快捷键(F3~F7)就可以完成操作。也可以像Windows中那样用鼠标拖动完成,用左键直接在两个窗口间拖运是复制,用右键可以像资源管理器中一样先拖动 后选择自己的操作。
二. 目录切换
1)在每一个文件窗口的右上方有两个按钮,“/”按钮转入根目录(快捷键Ctrl + /),“..”按钮到上一级目录(快捷键Back Space)。
2)windows资源管理器的目录树当然不是摆设,在一层层的树状目录间穿梭用它是再方便不过了。收藏夹设计大大降低Total Commander没有目录树所造成的定位困难。根据80/20原理,在数百个文件夹中,我们常用的文件夹数不超过20个,只要把这20个文件夹放进收藏夹就可以避免大量浪费在寻找文件夹上的时间。
按下快捷键Ctrl + D可以把常用的目录加入到收藏夹中:一般会把桌面当作一个常用目录,然后再根据自己的喜好自己设置,只选择几个常用的哦!在文件窗口的标题栏上双击鼠标左键也可以打开收藏夹。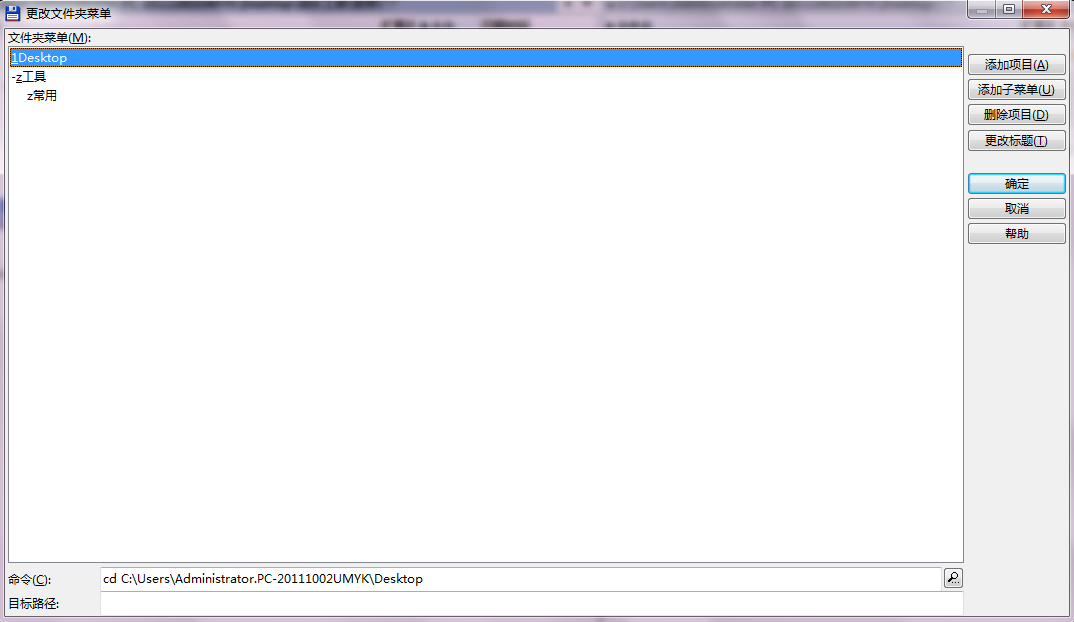
双击Total Commander的栏头(Ctrl + D)可以打开、添加或删除收藏夹,方便地在各个常用的目录间跳转,但是当添加的目录越来越多时列表会变得很长,Total Commander的作者已经考虑到了这个问题,他允许我们添加子菜单。先将所有要收藏的目录加入收藏夹,然后双击栏头选择“配置”,用“添加子菜单”增加父目录,用鼠标左键直接将已添加的目录拖动到父目录的下方就可以成为它的子菜单(小编随便测试了一个文件夹,然后用crtl+d+z+z便会快速到达小编上图所示的常用文件夹下,至于为什么选择z,因为z离手最近了,小编太懒了)。
(小编的配置是crtl+d+1就是桌面)在项目的标题中插入“&”符号还可以为它设置一个热键。
如果勾选目标路径的话,那么两边的文件夹都是按照自己选择的目录打开,在此小编暂时没有选择。
3)Ctrl + →或←,将光标下的文件夹或压缩包在另一个窗口打开。
4)Alt +↓显示历史文件夹,Alt + ←到前一个访问过的目录,Alt + →到后一个访问过的目录。
三. 选择文件
下面是菜单栏里的一些选择文件的方法,在后面都有快捷键演示。非常方便的使用,记住快捷键哦。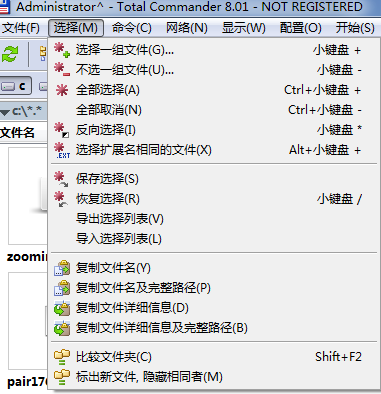
1)如果你想快速找到文件用小键盘上的“+”扩大选择指定类型文件,“-”减少选择指定类型文件,例如你可以用“w*.*|*.bak *.old”来选择所有以“w”开头但结尾不是“.bak”和“.old”的文件。(注意是小键盘哦)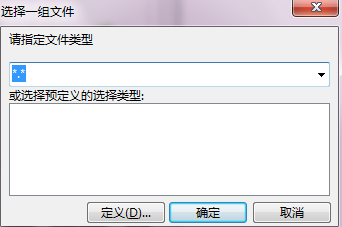
2)crtl + 小键盘上的“+”是全部选择。crtl + 小键盘上的“-”是全部取消。“*”反向选择,Alt + 小键盘上的“+”选择所有具有相同扩展名的文件。
3)注意:切换到非当前文件窗口时要先单击窗口的标题栏,直接单击文件会丢失刚才的选择。
四. 多文件批量重命名
选中文件后,有的需要重命名的多个文件,可以在文件选项中选择批量重命名,或者直接按下快捷键Ctrl + m选择批量重命名。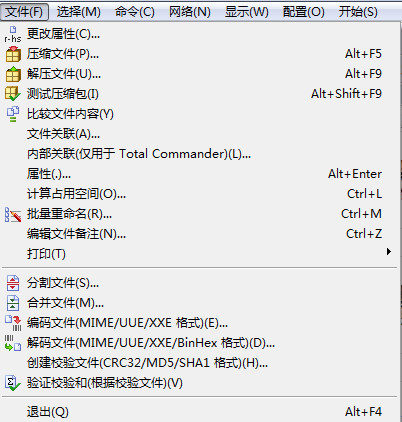
然后会得出这么个对话框,根据自己的需要自行设置。一般使用的都是计数器,或者插件。
它的使用是很简单的,这里给出两条技巧:
1、计数器是按文件的排列顺序来工作的,用鼠标拖动或是用Shift + 方向键可以排列文件的顺序。
2、即使重命名工具已经关闭了仍可以撤消上次的重命名操作,用它打开任意文件,单击“恢复”按钮。
五. 压缩文件
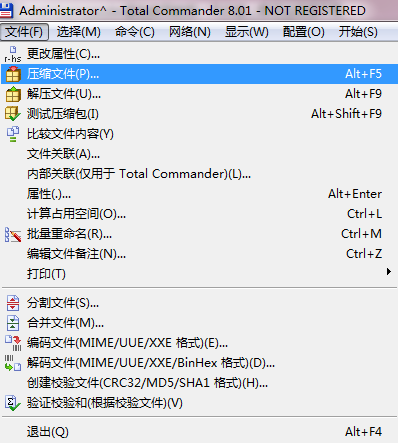
压缩文件时用右键单击要压缩的文件,在“复制”命令的下方可以看到“文件压缩”命令(快捷键Alt + F5)。Total Commander巧妙地把其他压缩程序的优点融合在了一起。像很多安装程序有多个文件,它们都被保存在一个压缩包中。双击安装程序,单击“解压缩全部文件并执行”,安装完成后回到Total Commander单击“确定”,生成的临时文件就被自动删除了。如果你修改了临时解压文件的内容,Total Commander会提示是否将修改后的内容重新压缩到压缩包内。对于Zip压缩包中的文件可以直接重命名,用右键单击文件就能看到“重命名”命令。
在Total Commander中,所有的压缩文件就像文件夹一样双击就可以进入,但有时我们想用专业的压缩软件来打开该怎么办呢?很简单,用右键单击压缩文件,选择最上方用黑体写的文件名,这时你就用默认的关联软件打开压缩包了。
六. 解压缩
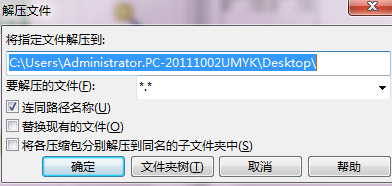
压缩包可以像文件夹一样双击打开,把要解压的文件用鼠标左键拖动到另一个窗口。Total Commander可以一次解压多个文件,并可以把每个压缩包中的文件放至与压缩包同名的文件夹中,在解压窗口选中“解压每个压缩包到各自目录”就可以实现。如果你想使用系统中安装的压缩软件打开压缩包,右键单击文件,选择菜单最上方黑体文件名即可,或是选中文件后按Shift + Enter键。对于自解压缩文件,选中文件后按下Ctrl + Page Down打开。
注意:Total Commander在压缩解压缩文件、分割文件时的目标目录一般是另一个文件窗口中的当前目录。
七. 内置查看器
一次查看多个文件,先选择多个文件后按下F3,快捷键N打开下一个文件,P打开上一个文件,Esc或Q退出。F3除了可以查看普通文本文件外(word文件小编测试貌似是乱码),它还可以查看网页(*.htm),它能自动去除各种html标记,只留下文字内容,而且原有的链接仍然可以使用,嫌IE启动慢的话,用它就可以了。特别是当查看大量文件时一个个双击实在会累死人,用Total Commander的内置查看器你只要用鼠标配合Shift键选中所有想看的文件,然后用F3打开,下面就可以用“P”键查看上个文件和“N”键查看下个文件。
查看器本身只支持BMP格式的图片,但是配合上Irfan这个看图软件它可以查看几十种图片格式,与AcdSee相比也毫不逊色。除此之外它还支持各种多媒体文件,例如AVI、WAV, MP3,如果安装了Divx解码器连MPEG4也能看!实际上它就是一个没有豪华Skin的Media Player,Media Player能放的它都能放。
试一下Ctrl + Q,(前提是不要和其他热键冲突)它可以让你在另外一侧窗口查看文件,连F3都不用了,只需要点你想看的文件,文件的内容就出现在另一侧的窗口中。要想把查看的内容完全放到窗口内只需调整内置查看器为“自动换行”和“图像适应窗口”。快让你旁边的朋友看看这个能看电影的文件管理器吧:)
其实以上文件不是太多的话可以通过双击用默认打开程序来打开,这个根据自己的喜好进行打开。
八. 修改时间属性
选中一个或多个文件夹,打开菜单“文件”→“改变属性”。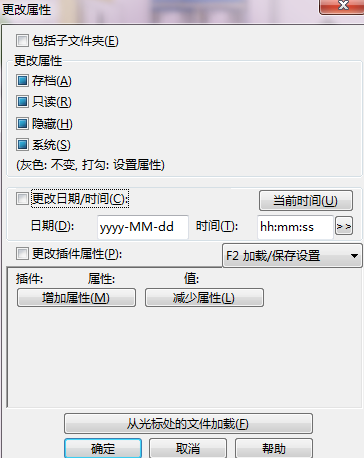
九. 快速定位
在Windows的资源管理器中你只要按下一个字母,马上可以定位到当前目录下以这个字母开头的文件或文件夹上。
Total Commander把这种快速定位功能进一步加强,你可以将文件名全部输入来定位文件。请查看Total Commander配置的“配置”窗口的“操作方式”中选中“快速搜索”一栏的最后一项:“字母(用于快速搜索窗口)”。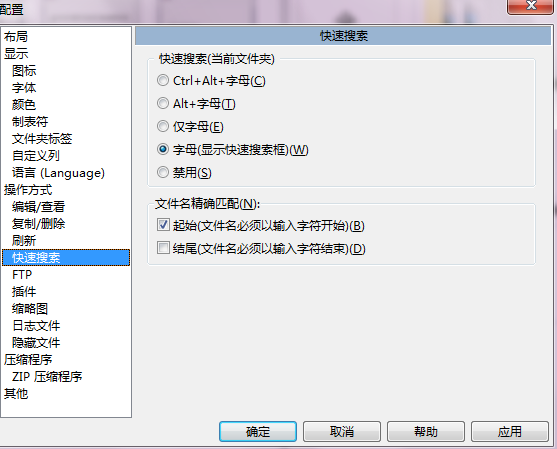
十. 添加快捷方式
工具栏添加快捷方式
桌面上快捷方式挡住了漂亮的壁纸?或是使用别人的电脑不方便建立一桌子的快捷方式?没有关系,你可以把快捷方式放在每天必用的Total Commander工具栏上,只要将文件或文件夹用左键拖动到工具栏上就可以了。
Total Commander中你可以十分方便地在工具栏上添加你常用的文件、目录、程序。
选择配置选项的更改工具栏选项。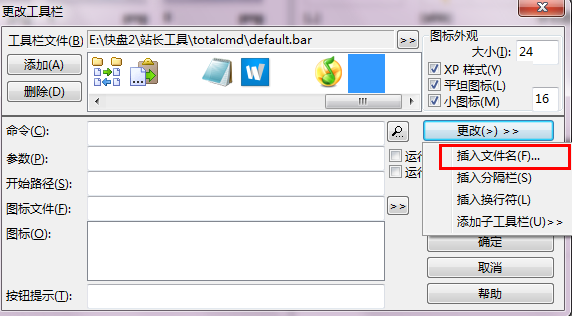
点击添加,然后在点击更改:插入文件名,可以把一些程序放在工具栏上达到快速启动的目地。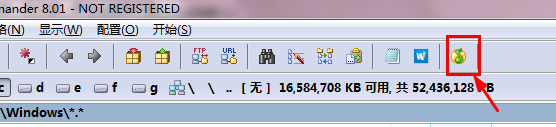
如图,小编把qq音乐放在快速启动栏里了。
十一. SFV和MD5校验(小编暂时未测试此功能)
经常从FTP下载的朋友对.sfv和.md5两种文件一定不会陌生,这两种文件常被用来校验所下载的文件是否与原文件一致。为了使用这两种文件,你可能需要专门去下载个小软件FlashSFV或是其它什么小东东,软件虽然不大,但是每次装过系统还总是不能忘。Total Commander已经集成了校验与制作SFV文件和MD5文件的功能,在Total Commander中,你只要双击.sfv或.md5文件,校验自动开始,所有未通过校验的文件自动选中。你也可以直接用Total Commander制作这两种文件。
十二. 更多的标签窗口
虽然比起资源管理器的单窗口,Total Commander有了两个窗口,但还是常常无法满足我们的需要,那么就需要像多窗口浏览器一样打开多个窗口。新建窗口十分简单,只需要按下Ctrl + T键,就可以新建一个窗口。使用Ctrl + ↑将当前选中的压缩文件或文件夹在一个新的窗口中打开。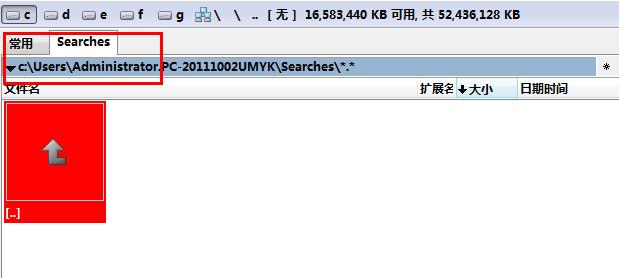
十三. 注释
如果你进到了入TC的安装目录下,把鼠标放到每个文件上稍做停留就会发现一个黄色的提示框冒出来,告诉你这个文件是做什么用的。这可能是你一直想要但微软始终也没给你的功能——文件注释。AcdSee很早就有了这项功能,随意地注释图片,但它仅仅是一个看图软件,应用范围十分有限,TC做为一个资源管理器的替代者,完美兼容AcdSee的注释文件格式,在任一个你想做注释的文件上按下Ctrl+Z就可以添加注释,注释的内容放在当前目录下一个名叫descript.ion的隐藏文件中。
如果需要使用此功能,需要在配置选项下的显示中勾选提示文字,
好了,基本上所有的基础使用都用完了,小编觉得最重要的还是第一条基本操作第二条目录切换。小编现在已经对这款软件爱不释手了。
以上内容修改整理自百度百科等。
新闻热点
疑难解答