Total Commander(文中简称TC)是一款著名的文件管理软件,体积小功能强,可以完全取代资源管理器。除了具有一般的文件管理功能外,还能实现文件比较、快速搜索、快速查看、批量重命名、FTP连接等功能。配合插件,它的功能更是“如虎添翼”。
如今我们更是常常将其用于iPhone系统文件、游戏的添加、删除、替换等过程中。查看TotalCommander基础教程请点此进入。有不少朋友对这款软件知这甚少,现在我们就对其各项功能逐一作介绍:
一、快速定位文件夹
定位并打开文件夹是Windows中最常见的操作,在资源管理器中要打开一个隐藏很深的文件夹要层层展开它的上一级文件夹,但在TC中,我们可以一键打开。
㈠使用标签一键打开
硬盘上的文件夹可以分为四类:“最常用的文件夹”、“常用文件夹”、“比较常用的文件夹”和“永远不用的文件夹”。“最常用的文件夹”是指那些由我们自己创建、保存着我们常用文档的且打开频率较高的文件夹。对于这些文件夹,我们把它锁定到标签,使用时,单击标签就可一键打开。
第一步:在窗口中选中最常用的文件夹,分别把它们拖动到文件夹标签栏。
第二步:在新建的标签上依次使用“标签→锁定/解锁”命令锁定这些文件夹。
把最常用的文件夹锁定到标签栏以后,每次启动TC,这些标签都会排列在标签栏上(如图1),使用时,单击这些标签,就会切换到相应的文件夹。
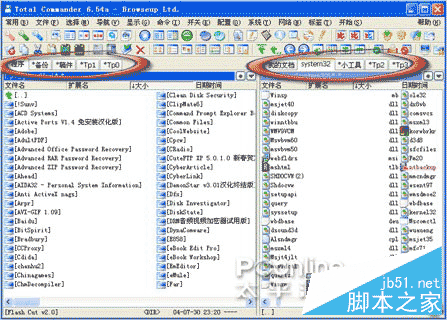
㈡使用按钮一键打开
“常用文件夹”是指我的电脑、桌面、回收站、控制面板等窗口或文件夹,这些窗口或文件夹都能在TC的窗口中打开,我们可以把打开它们的命令以按钮的形式放置在TC的工具栏上,使用时,单击这些按钮我们就能一键在TC的窗口中打开它们。下面,在工具栏上添加“我的电脑”的按钮。
启动TC,在工具栏的空白处单击右键并在弹出菜单上选择“更改”打开“自定义工具栏”对话框,如图2所示,在“命令”中输入打开“我的电脑”的TC命令代码,接下来为“我的电脑”选择一个工具栏图标,然后在“按钮提示”中输入“我的电脑”,最后单击“确定”。
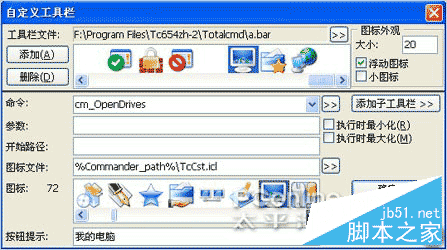
现在可看到在工具栏上添加的按钮,单击这个按钮,“我的电脑”就在TC的窗口中打开了。
小提示:TC所有的内部命令都保存在TC安装目录的Totalcmd.inc文件中。用记事本打开Totalcmd.inc文件,选择“编辑→查找”查找“我的电脑”就可以找到“我的电脑”的命令代码(如图3)。
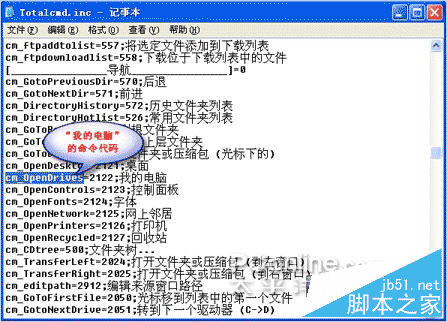
㈢使用书签一键打开
在TC地址栏上有一个“*”的按钮,单击这个按钮可打开一个菜单,这个菜单就叫做“常用文件夹菜单”,它有点像Windows资源管理器的收藏夹,对于“比较常用的文件夹”,可以把它收藏为书签(如图4),使用时,单击书签就能一键在TC中打开。
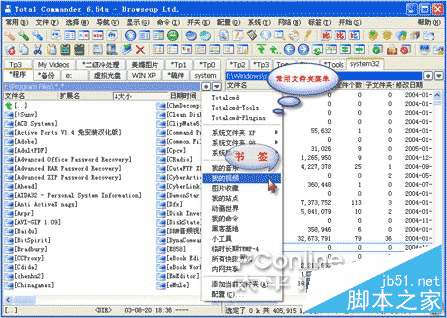
添加书签的方法:
方法1:在TC窗口中打开一个文件夹,在常用文件夹菜单上选择“添加当前文件夹”可以把该文件夹添加到“常用文件夹菜单”。
方法2:在“常用文件夹”菜单上选择“配置”打开“更改文件夹菜单”对话框,如图5所示,在该对话框上单击“添加项目”,在打开的对话框上输入项目的名称后单击“确定”。接下来,在“更改文件夹菜单”对话框选择刚才添加的项目,并在下面的命令行中输入TC命令,最后单击“确定”就可添加一个书签。利用这种方法,还可以把TC的一些常用命令添加到“常用文件夹”菜单。
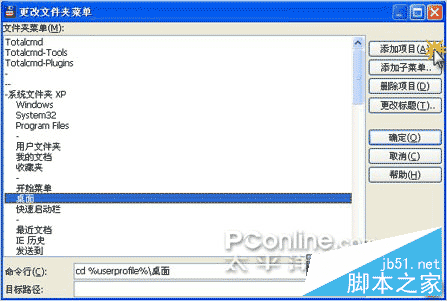
二、快速查看文件
在Windows资源管理器中很难快速查看一个文件,但TC能办到,来看例子:
如图6所示,左侧的窗口有图标文件(ICO/ICL)、网页文件(HTM/MHT)、Flash文件(SWF)、压缩文件(RAR/ZIP)、程序文件(EXE/DLL)、Microsoft Office文件(DOC/XLS),还有各种扩展名的图片以及各种类型的多媒体文件,分别单击这些文件,在右面的快速查看面板中就可以“即时”打开这些文件。需要说明的是当单击EXE程序时,并不是启动这个程序,而是显示这个程序的版本信息、头部信息以及程序中的图标资源等。
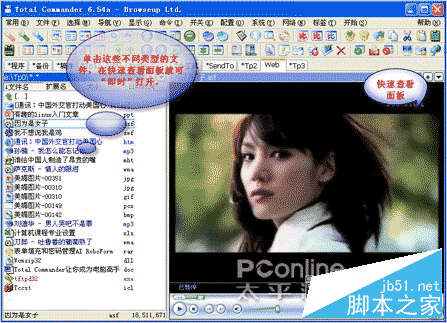
三、自动选择编辑器
在资源管理器中,同一个文件,如果想用多个程序编辑也不是很方便,因为Windows总是用它的关联程序来打开文件的。在TC中,类似的问题很好解决:选择这个图片文件,按F4键,如图7所示,在弹出的窗口上选择“Adobe Photoshop CS”可用Photoshop打开,选择“SnagIt工作室”可用Studio.exe(SnagIt 7的图像注释工具)打开。
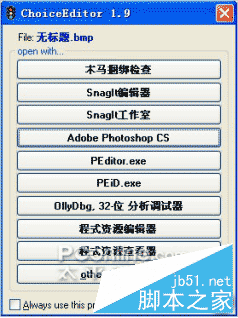
要实现TC的这项功能,需要安装ChoiceEditor并为TC配置外部编辑器。
第一步:ChoiceEditor是一个专为TC开发的编辑程序自动选择器,它的主要功能就是在窗口上列出多个程序供编辑时打开文件。它是一个绿色免费软件,把下载得到的压缩包解压到任意文件夹即可使用。
第二步:这一步要把ChoiceEditor配置成TC的默认编辑器,这样当按下F4(TC“编辑”功能的快捷键)时就会调出ChoiceEditor 的窗口让我们选择要使用的程序。在TC的菜单栏选择“配置→选项”打开TC的“配置”对话框,如图8所示,在“编辑程序”中选择上一步安装的 ChoiceEditor即可把ChoiceEditor配置成TC的默认编辑器。
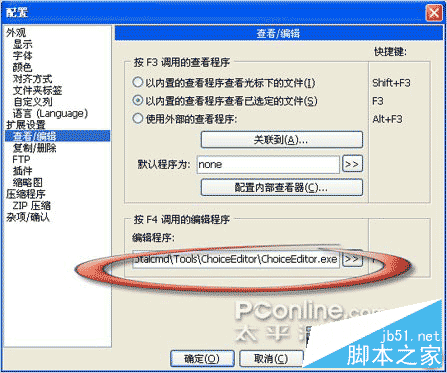
第三步:在ChoiceEditor中添加各种应用程序。按下F4呼出ChoiceEditor窗口,单击最下面的那个按钮,在打开的窗口上选择一个应用程序即可把该应用程序添加到ChoiceEditor的窗口上。
四、快速查看详细信息
Windows资源管理器具有“详细信息”视图,但这个“详细信息”视图并不详细,在默认设置下,它只能显示文件的类型、大小、修改日期等各类文件的“共性”。由于不同类型的文件,它的“个性”也即详细信息不同。比如图像文件,除了具有类型、大小、修改日期属性外,还有尺寸、色深、压缩方式等属性。利用 TC的自定义列视图,我们不仅可以显示类型、大小、修改日期等文件的一般属性,还可以按照文件类型显示比Windows资源管理器更多的文件的“个性”。来看几个例子:
在TC窗口打开图片收藏(My Pictures)文件夹,在标题栏上单击右键,在弹出的菜单上选择“图像文件”视图方式,如图9所示,这是图像文件的详细信息,除了图像的类型、大小、修改日期外,还有图像的尺寸、色深、方向、对角线长度、压缩方式等,够详细吧!
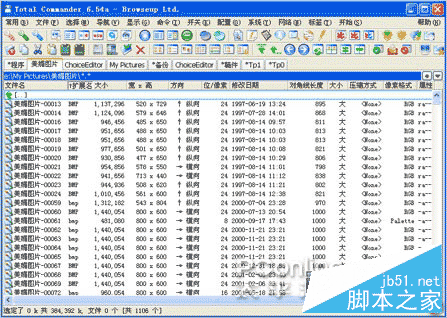
图10是我的音乐(My Music)文件夹中各文件的详细信息,以后,如果要快速查看音频文件的艺术家、标题、合辑、长度等信息,只要在标题栏上单击右键,在弹出的菜单上选择“音频文件”视图方式即可。
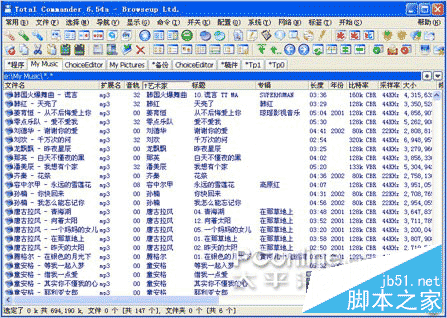
TC还能显示文件夹的信息详细,图11是Program Files(程序文件夹)文件夹下各子文件夹的信息,如图所示,我们不仅能够看到文件夹的大小,还能看到这个文件夹下有多少个子文件夹,有多少个文件等。
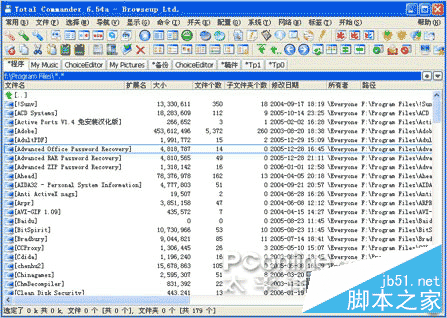
TC除了能够显示图像文件、音频文件、文件夹等的详细信息,还能够显示视频文件、数码照片、图标文件、程序文件、Office文件等的详细信息。
在TC中,视图方式可以自定义,包括增加新的自定义列视图或修改已有的自定义列视图。如果你的TC没有上面介绍的那些视图方式,可以选择“选择自定义列视图→配置自定义列”命令打开“配置”对话框进行添加和设置。
五、自动批量重命名
TC中有一个批量重命名工具,使用它的模板功能就可以自动规范大批文件的文件名。
如图12所示,这些MP3原来的文件名有的是数字,有的是字母,还有些是歌曲名,现在只要在模板下拉列表框中选择“media改名”就可以把文件名全部重命名为“歌手 - 歌曲”的形式。够方便吧!
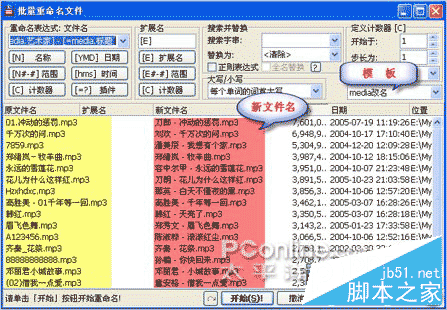
为什么会这样呢?这是因为这些文件的属性中本身就含有艺术家和标题信息(如图13),借助“media”插件,这个模板能读取这些信息并应用于重命名。下面来介绍这个模板重命名表达式的结构也即模板的创建步骤。

第一步:单击工具栏上的“批量重命名”按钮打开“批量重命名文件”对话框。
第二步:把光标定位在“重命名表达式”文本框中,单击“插件”,在弹出的菜单上选择“media→艺术家”,现在“重命名表达式”文本框中已自动输入了 “[=media.艺术家]”,在其后面手工输入“-”,然后再次单击“插件”按钮并在菜单上选择“media→标题”。现在,“重命名表达式”已变成了 “[=media.艺术家]-[=media.标题]”。OK!保存这些设置为模板即可大功告成。
第三步:在模板下位列表框中选择“保存设置”,在弹出的对话框上输入“media改名”为该模板起一个名称,最后单击“确定”,这个模板就保存在模板下拉列表框中了。
Total Commander简易设置教程图
a1.第一次打开为英文,按下图设置中文
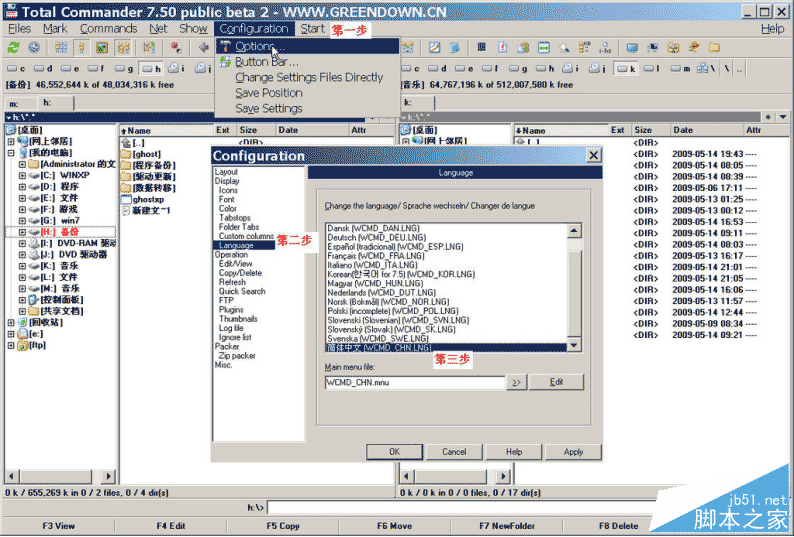
a2.侧边栏的设置,可以是双侧边、单侧边、无侧边
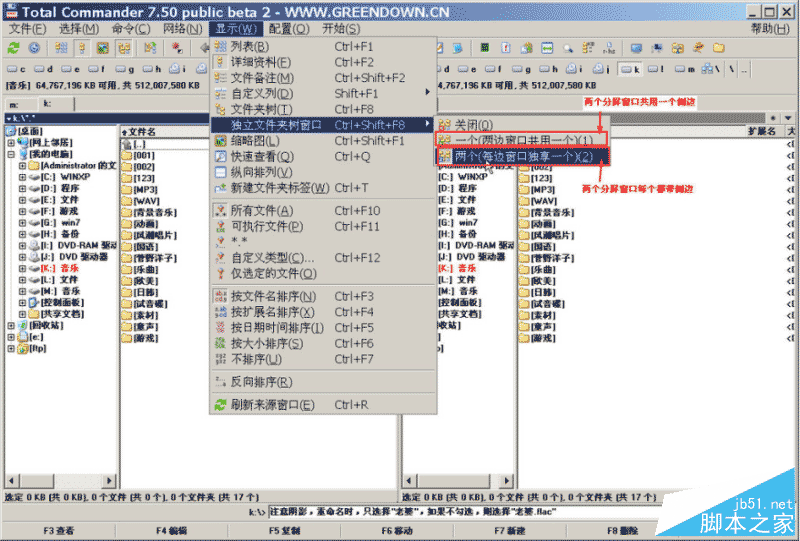
a3.外部工具和自定工具的添加
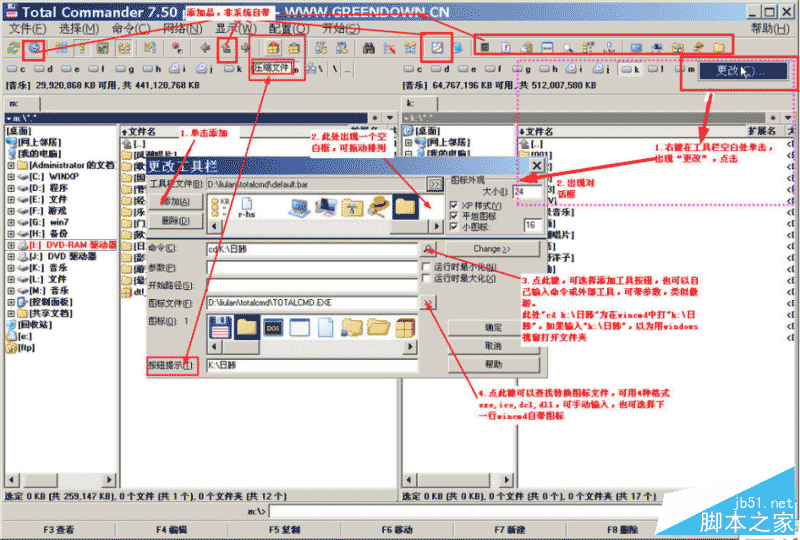
b1.设置完成版
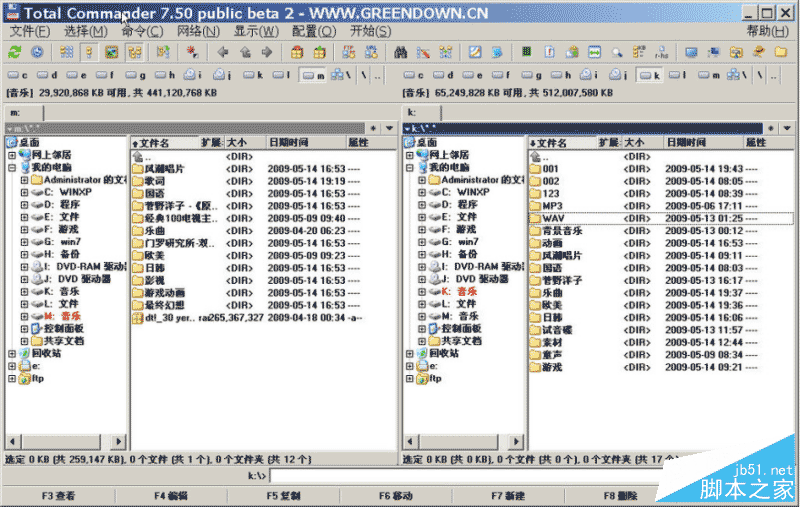
b2.外观,界面
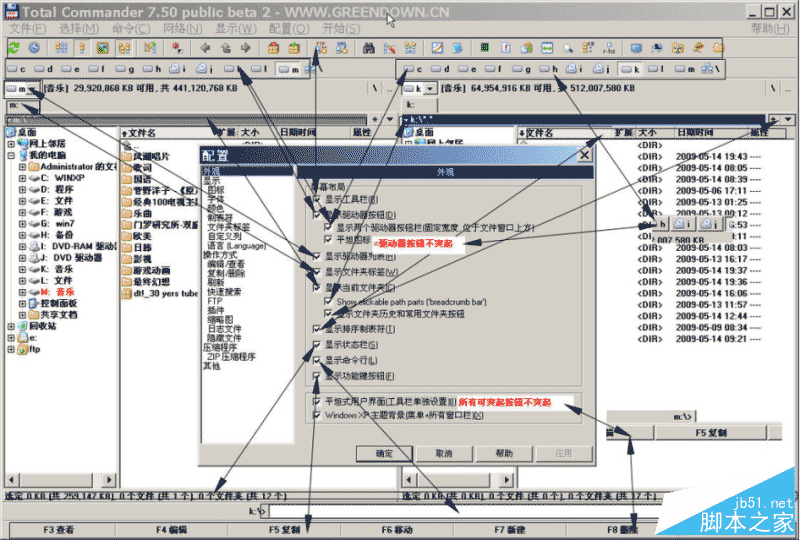
b3.显示,界面美化,网上有图标美化的版本
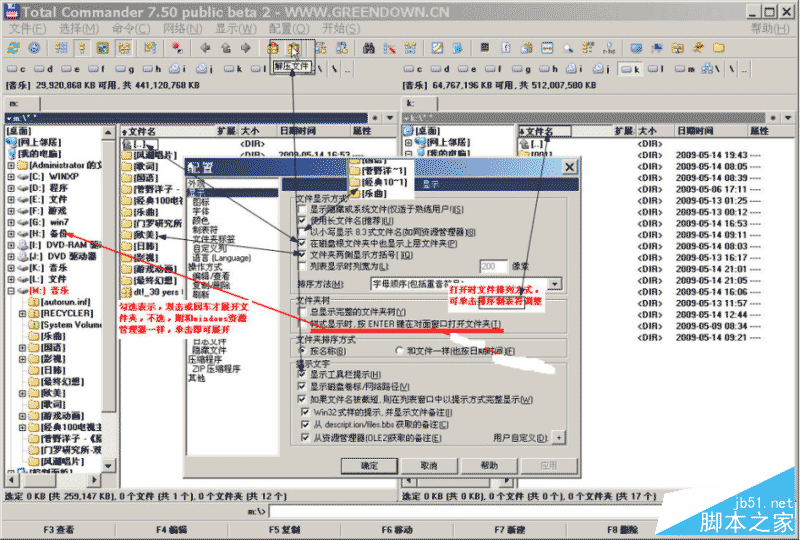
b4.标签,可有可无
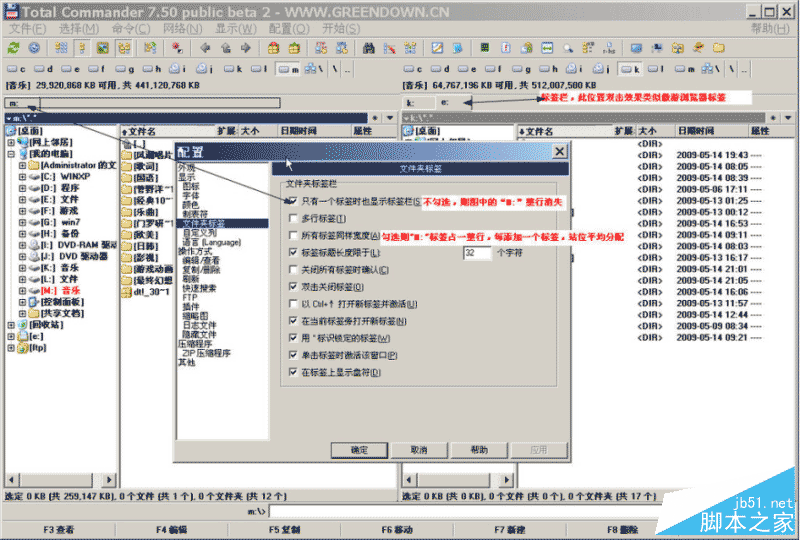
b5.操作方式,实现主要功能习惯
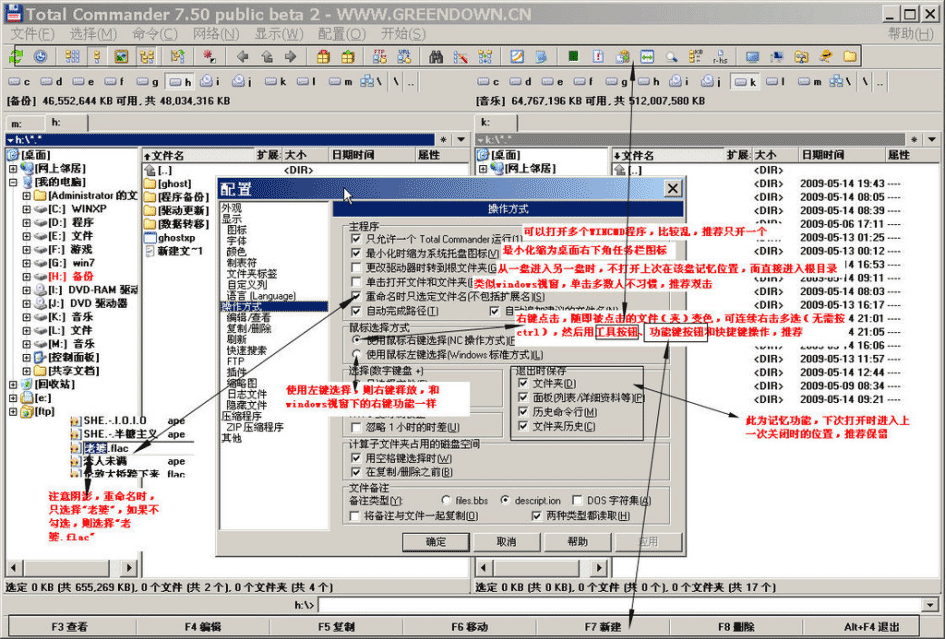
b6.快速搜索,只过滤文件夹内
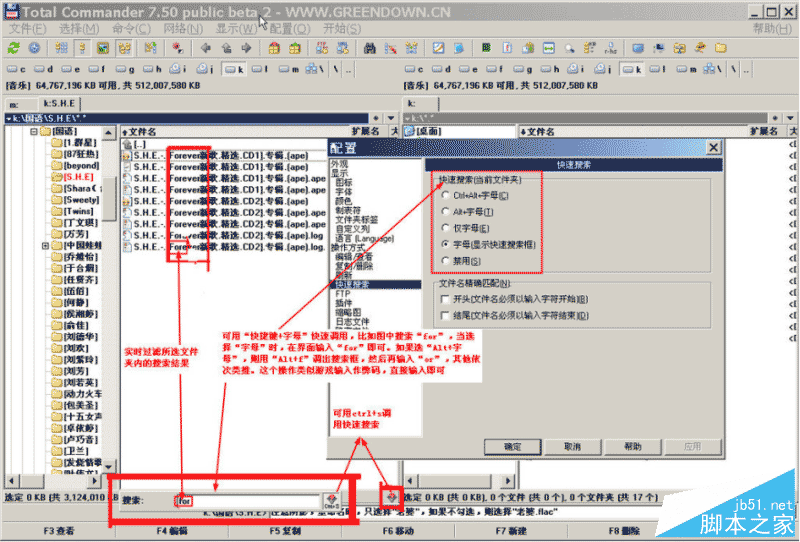
c1.做图工具HyperSnap
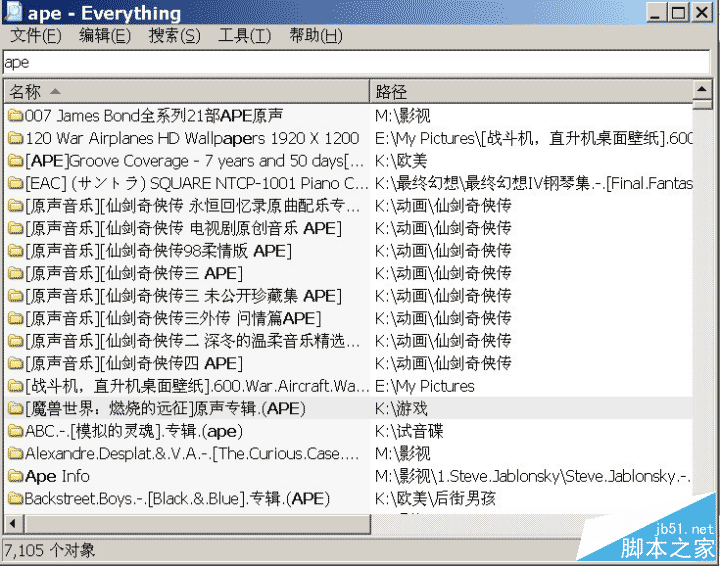
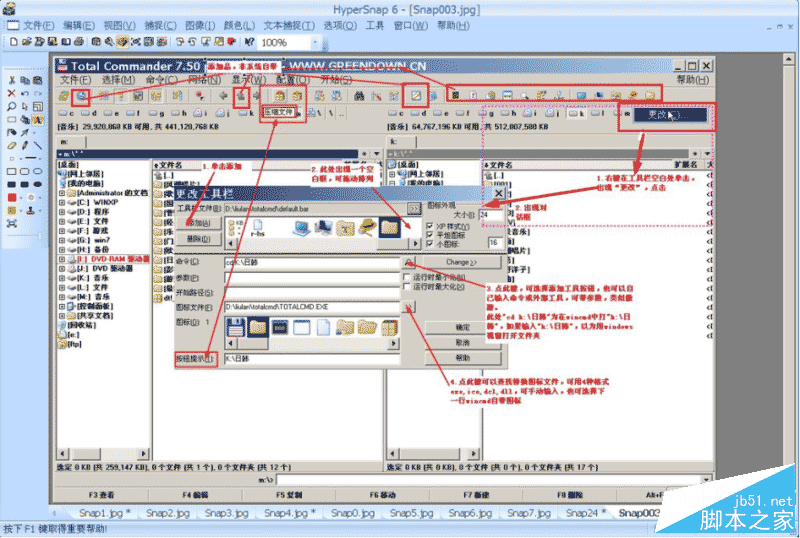
c2.everything快速搜索
新闻热点
疑难解答