1password怎么用?1password是加拿大公司 AgileBits 开发的“超级密码管理工具”,支持 Mac、Windows、iOS 以及 Android 多种平台。这款软件可以帮助用户轻松的管理自己的隐私还有密码,保障用户自己的隐私安全,以免被泄露。
1password的功能介绍:
很简单,使用 1Password 这个软件,你可以给每个不同的网站设置不同的登陆密码,而且每个网站的登陆密码你自己都不需要记住(可以设置的无比强大),让 1Password 来帮你记住所有网站的密码。当然,你需要给 1Password 来设置一个复杂的、并且要牢记的主密码,因为如果你忘了这个主密码就意味着你所有的网站都不能登陆。

那么有人可能会问,让 1Password 来帮助自己记密码,那么 1Password 这个软件本身是安全的吗?答案自然是肯定的,1Password 会将你所有网站的登陆密码以你你在1Password中记录的信息保存在一个经过高强度加密的文件里,即便 1Password 的员工或者其他人得到了这个文件,也必须要使用你设置的主密码才能解密,只要你不将主密码泄露,那么就是非常安全的。
安装并配置 1Password:
这里我们使用 Mac 版 1Password 为例进行讲解,Windows 版本的使用方法也基本类似。首先,从 1Password 官方网站下载30天试用版本,或者直接从 Mac App Store 中购买正式版本并安装。

初次运行 1Password 的界面如上图所示,如果你之前没有使用过 1Password,应该直接选择”New Data File(新建数据文件)”,以后你的密码数据都会保存在这个数据文件里面。如果你之前有使用过 1Password 并且已经保存了数据,那么就应该选择”Find Existing(查找已有文件)”,这里我们只是向新用户介绍如何使用。

点击”New Data File”之后首先要给这个数据文件设置主密码,这个密码必须足够强大,而且一定要牢记的密码,并且必须输入密码提示(否则不能进入下一步)。

设置主密码之后,你就已经成功建立一个数据文件了,虽然这个数据文件里还没有保存你的任何资料。下一步首先是让你输入主密码,只有输入主密码之后,才能查看数据文件里面的所有资料(包括你给其他网站设置的密码都会在这里面)。
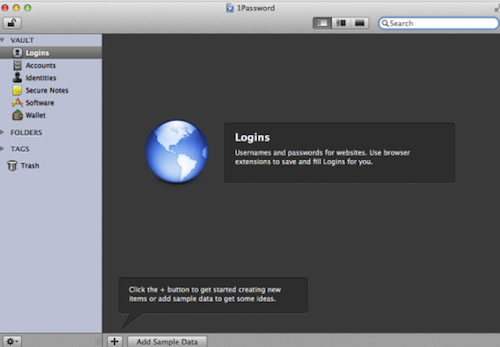
由于是新用户,所以输入主密码进入之后你可以看到还没有任何数据。不过先别急,我们还需要一点点小配置。
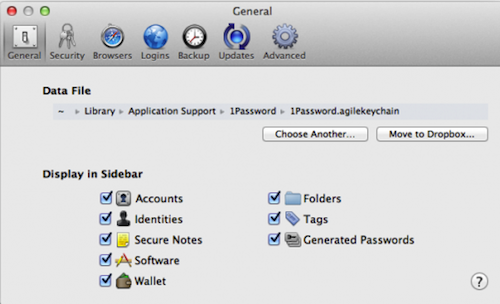
首先要做的是进入 1Password 的偏好设置,Mac用户可以点击菜单栏的 1Password——Preferences,在“General”中有显示你的 1Password 数据存放地址,如果你是 Dropbox 用户的话,强烈推荐你点击 Move to Dropbox,将数据存放在 Dropbox 中,这样你如果有多台电脑,或者在 iPhone、iPad 上使用1Password,都可以直接从 Dropbox 文件夹中读取相同的数据。

接下来要安装浏览器插件,同样在偏好设置界面中,点击 Browsers,进入上图所示的界面之后,直接点击 Install Extensions,之后会自动跳转到 1Password 的插件安装页面上,选择你所要的浏览器插件安装(Mac 平台支持 Safari、Google Chrome 和 Firefox)。


安装好浏览器插件之后,你会发现浏览器上会多出一个带钥匙的小图标,那证明插件安装成功并且可以使用了。
1Password使用步骤:

使用 1Password 非常非常简单,你在配置好 1Password 之后首次登陆其他网站时,1Password 会在浏览器顶部弹出消息,询问你是否要记住该网站的登陆信息,直接点 Save 并输入主密码,该网站的登陆信息就保存到1Password数据文件中了,在下次登陆该网站的时候,你就没有必要再手动输入用户名和密码,直接点击浏览器工具栏上的 1Password 图标(或者按快捷键command+/),然后 1Password 就会自动帮你填好用户名和密码并登陆。

也正是因为 1Password 能够帮你自动填写,所以你不必再需要某个具体的网站都用了什么登陆密码,你可以直接将密码修改成一个超强的、自己都无法记住的,并在修改密码之后的第一次登录时,将登陆信息保存到 1Password 中。甚至,1Password 还具有密码生成功能,比如你在注册某网站的时候,就可以按快捷键或点击图标打开 1Password 的插件界面,然后点击界面中的“齿轮状”图标生成一个超强的密码。
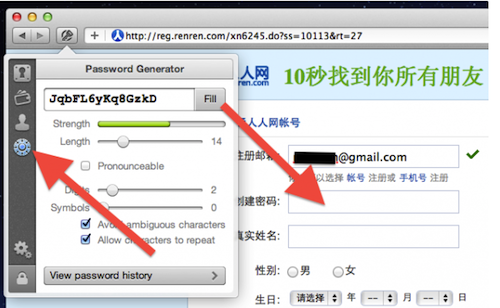
新闻热点
疑难解答