这些灯光特级效果大部分都需要靠聚光灯来完成,所以还需要进一步了解聚光灯的各种特性。
聚光灯特性
聚光灯特有的属性是 Cone Angle , Penumbra Angle 和 Dropoff 。 Cone Angle 控制光束扩散的程度,通常采用默认值 40 °。 Penumbra Angle ,该值为正时,外部矩形区域边缘模糊不清;该值为负时,内部矩形区域模糊,边缘轮廓不清。
另外,还可以通过 Decay Regions 操作器来把聚光灯的光束分成若干个区域,并且指定哪一个区域被照亮,哪一个区域不被照亮,具体操作步骤如下:
(1) 创建一个如图 7-21 所示的场景,在这个场景中包括一盏聚光灯和一个 NURBS 平面。
(2) 选取创建的聚光灯,然后执行 Display → Camera → Light Manipulator → Decay Regions 命令,结果如图 7-22 所示。
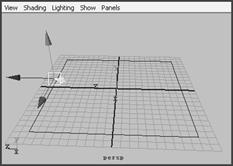

图 7-21 建立场景 图 7-22 Decay Regions 命令效果

灯光操作器允许用户调整灯光和某一属性设置。在摄影机视图和灯光视图中,该操作器都是可见和可利用的。
选取灯光物体,然后执行 Modify → Transformation Tools → Show Manipulator Tool 命令,即可在视图中看到灯光操作器,如图 7-24 所示。

图 7-24 灯光操作器
● Pivot :灯光的中心位置,利用它可以精确移动光源的位置。
● Cyling Index :单击该图标,可以在操作器的不同类型中进行切换。
● Cone Angle :在视图中运用鼠标左键移动该图标,可以快速改变聚光灯圆锥角 度的大小。
● Center of Interest :移动兴趣点,可以精确地改变聚光灯的照射方向。
● Decay Regions :移动 Decay Regions 操作器,将聚光灯光束分为 3 份,并且指 定哪个区域被照明,哪个区域不被照明。
辉光
辉光的强度、形状和颜色都受到大气的影响,一般情况所看到的辉光都是由太阳所产生的。例如,在雾天,太阳的周围有一个较大的辉光。在光源处一般都可以看到辉光。
辉光与光源的强度和颜色紧密相关。例如,太阳的辉光就比普通白炽灯的辉光要强烈的多。如果要得到一个较为理想的灯光,不仅要改变辉光的颜色和强度,而且还要改变辉光的尺寸和柔和度。
在 Maya 中,辉光有许多控制属性,选中一盏灯光,然后打开其 Attributo Editor 对话框,在 Light Effects 区域中,单击 Light Glow 右侧的  按钮,这样系统就会自动建立起一个 OpticalFX 节点,如图 7-25 所示。该节点是和灯光节点相互联系的。
按钮,这样系统就会自动建立起一个 OpticalFX 节点,如图 7-25 所示。该节点是和灯光节点相互联系的。

图 7-25 创建节点
下面介绍辉光的各种属性。
● Glow Type :该下拉列表中列出的是辉光的 5 种类型,其效果如图 7-26 所示。

图 7-26 各种辉光类型的效果
● Glow Color :设置辉光的颜色。
● Glow Intensity :改变辉光的亮度和大小。
● Glow Spread :改变辉光的尺寸大小。
● Star Points :改变辉光束的数量。
● Glow Radial Noise :设置辉光度的亮度。
● Glow Star Level :设置辉光束的宽度。
● Glow Opcity :设置辉光的不透明度。
● Radial Frequency :成比例改变辉光束的数量和宽度。
● Rotation :旋转辉光束。
● Glow Radial Noise :设置辉光束的随机率。
光晕
光晕效果指的是强光周围的一个圈光,主要是由于环境中粒子的折射以及反射形成的。根据产生光晕的物体表面类型和光的强度不同,光晕产生的大小和形状也有所不同。一般情况下,在出现光辉效果的同时,也通常带有一些光晕效果。
光晕的控制属性与光辉的控制属性基本相同,但也有一些自身所特有的属性,如图 7-27 所示。通过设置其自有属性,可以改变整个光晕的外表状态。

图 7-27 光晕的属性
● Halo Type :在这个下拉列表中,列出了 5 种不同的光晕类型,它们的效果如图 7-28 所示。

图 7-28 光晕的各种效果
● Halo Color :设置光晕的颜色。
● Halo Intensity :设置光晕的亮度。
● Halo Spread :设置光晕的尺寸大小。
镜头光斑Maya 为制作真实的镜头光斑效果提供了大量的控制属性,如图 7-29 所示。通过改变这些属性要素,可以改变透镜光斑效果的外表状态,让光斑效果更加真实或者更复杂。

图 7-29 镜头光斑的各种属性
在 OpticalFX 节点属性中的 Optical FX Aattributes 选项组中,选中 Lens Flare 复选框,即可使用镜头光斑效果,同时, Lens Flare Attributes 选项组中的各种属性参数被激活。
● Flare Color :在 Lens Flare 里的颜色与镜头通常的 Color 属性有点不同,镜头光斑颜色是一种色彩光谱,其范围由 Flare Color Spread 属性决定。
● Flare Intensity :设置透镜光斑的亮度大小。
● Flare Num Circles :改变镜头光斑中,光圈的数量。
● Flare Min Size 和 Flare Max Siza :设置透镜光斑的尺寸大小。
● Flare Focus :改变透镜光斑的锐利度。
● Flare Vertical 和 Flare Horizontal :设置透镜光斑的延伸方向。
● Flare Length :设置透镜光斑的延伸长度。
提示:
要为场景设置一个非常逼真的灯光效果,需要进行不断的尝试。在一般情况下,初次设置场景灯光的成功率很低。
体雾
体雾能够产生灯光透过灰尘和雾的自然效果,利用它可以制作出类似汽车灯光穿过大雾的效果。典型的体雾效果如图 7-30 所示。

图 7-30 体雾效果
提示:
适当的使用体雾可以给环境增加一些细微的效果,这是运用一般的光或者纹理所无法得到的效果。
创建体雾的方法与创建灯光特效的方法基本相似。在场景中选择产生体雾的灯光,然后打开其 Attribute Editor 对话框,在 Light Effects 区域中,单击 Light Fog 右侧的  按钮。这时系统会自动创建一个 Light Fog 节点,如图 7-31 所示。
按钮。这时系统会自动创建一个 Light Fog 节点,如图 7-31 所示。

图 7-31 创建 Light Fog 节点
体雾的设置不仅可以被分配给一个灯光,而且还可以被分配给一系列的灯光,虽然许多灯光可以使用同一个体雾设置,但是当所有的灯光参数不同时,体雾的效果更加真实。体雾也有许多控制属性,利用 Lightshape 节点面板的这些属性可以改变体雾的外观状态。
● Color :设置体雾的颜色。
● Fog Intensity :设置体雾的亮度和大小。
● Decay Rate :设置体雾的亮度衰减。
● Intensity Curve :设置聚光灯体雾的亮度衰减。
● Color Curve :设置聚光灯体雾的颜色衰减。
下面制作一个体雾的实例。具体操作步骤如下:
(1) 创建一个如图 7-32 所示的场景,在这个场景中主要包括一个平面物体、一个字母 M 和一盏聚光灯。在制作这个场景时,灯光照射的圆锥范围一定要把整个字母 M 包括在内。
(2) 选中灯光物体,并且打开其 Attributo Editor ,设置灯光的颜色为亮黄色; Decay Rate 为 None ; Intensity 的值为 2 。打开 Depth Map Shadow Attributes 选项区域,选中 Use Depth Map Shadow 复选框,使物体产生阴影。
(3) 在聚光灯的 Attributo Editor 中,打开 Light Effects 区域,单击 Light Fog 右侧的指定节点按钮,这时 Attributo Editor 窗口中将列出体雾的各种属性参数,更改 Density 的值为 1.0 。
(4) 对当前的场景进行渲染,最后的结果如图 7-33 所示。


图 7-32 体雾测试场景 图 7-33 体雾的渲染效果
用户不仅可以为体雾指定单一的颜色,而且还可以为体雾指定纹理贴图,这样可以产生更加奇妙的效果,例如,为体雾颜色指定渐变色贴图,可以产生彩虹的效果。继续用上面的例子来看一看指定纹理贴图的效果。具体操作步骤如下:
(1) 在场景中重新选中灯光物体,并打开其 Attributo Editor 窗口。在该窗口中单击 Light Fog 标签按钮,以进入体雾的属性控制面板。
(2) 单击 Color 右侧的指定节点按钮,这时会弹出 Create Render Node 对话框,如图 7-34 所示,选中 Fractal 贴图。

图 7-34 Create Render Node 窗口
(3) 现在可以对场景进行渲染了,最后结果如图 7-35 所示。

图 7-35 体雾的渲染效果
教程结束,以上就是Maya 7.0 灯光中的灯光效果知识介绍,操作很简单的,你学会了吗?希望能对大家有所帮助!
新闻热点
疑难解答