用maya的粒子作流动的水

在这个例子,我们将制作一个特定的水类型的效果,没有两种效果是一样的,因此你可以改变你的场景,制作你所看到的水的类型,在这里,我们将作一个从一个管子里涌出来的水流,水碰撞导地面上堆积到一个拐角处。
1、首先调入场景。进入Dynamics模块,执行Particles > Create Emitter命令,按ctrl+A,设置参数:Emitter Type设置为Volume,Volume Shape:Cylinder,Away From Axis:0,Along Axis:1,这样做的目的是改变一个喷射点到一个喷射面,在空间中这个粒子从面发射要优于从点发射,既然我们是作一个从一个管子里涌出来的水流,那么我们选择的发射器的类型是柱型,我们改变了从缺省的面积轴发射到沿着面积轴发射,away from axis 参数指定粒子离开圆柱体中心轴的速度。旋转移动发射器到管子的位置,如果你表现的是阵雨或其他的效果,你可以改变其它的参数。
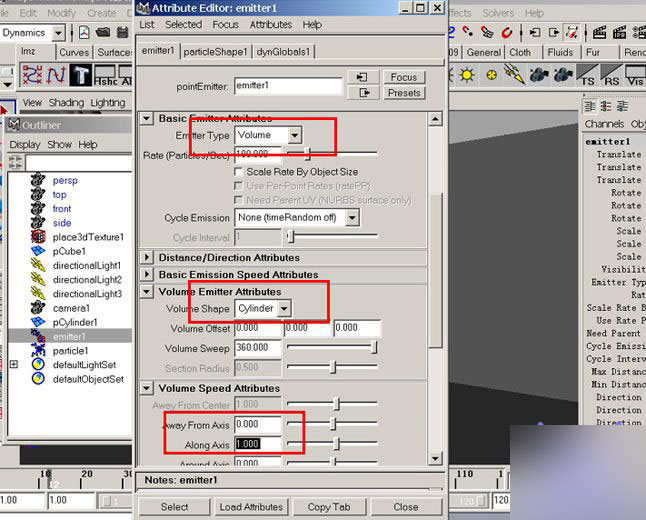
2、播放动画到2秒左右处,选择粒子打开属性编辑器,Particle Render Type: Blobby Surface (s/w),Radius: 0.130,这使粒子与滴状面相互反应,更象液体。

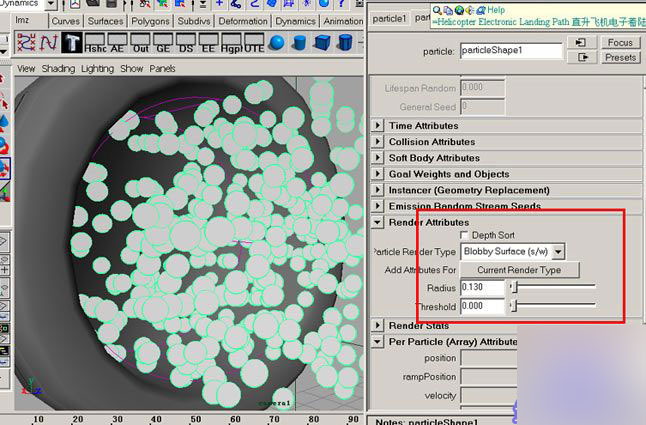
3、编辑水的材质,打开hypershader窗口(1),创建一个 blinn 材质结点和Sampler Info,Color Blend 节点(2),用中键将sampler info节点拖到color blend上打开连接编辑器选facing和 blender (3),用中键将color blend拖到blinn上选Transparancy (4),双击color blend 节点打开属性编辑器color1变为白色color2变为黑色,你将看到blinn节点的边缘是不透明的,并且是向内部逐渐衰减直到透明,将color1、color2稍微变得灰些,这样边缘不再完全不透明,内部也不是完全透明。(5)双击blinn节点,调整你想要的颜色,在这里用一个淡蓝色,在specspecular color 属性加Brownian纹理。将材质赋予粒子。
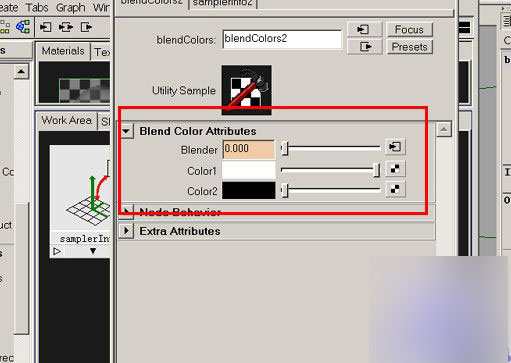
4、操作如图

5、操作如图。
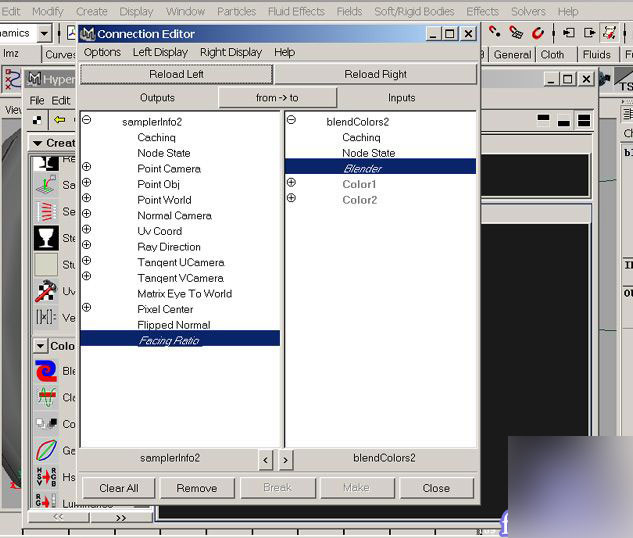
6、操作如图
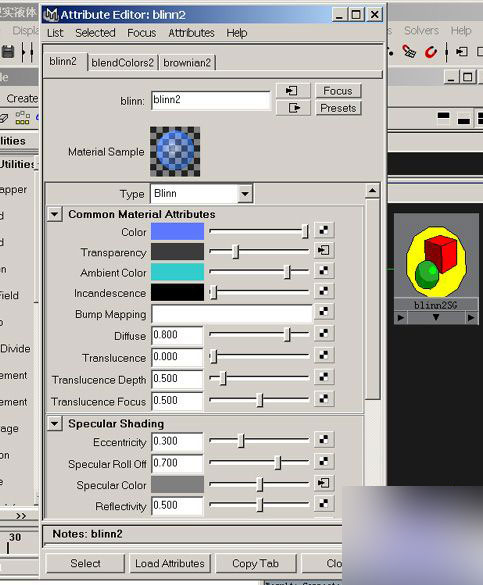
7、如图所示
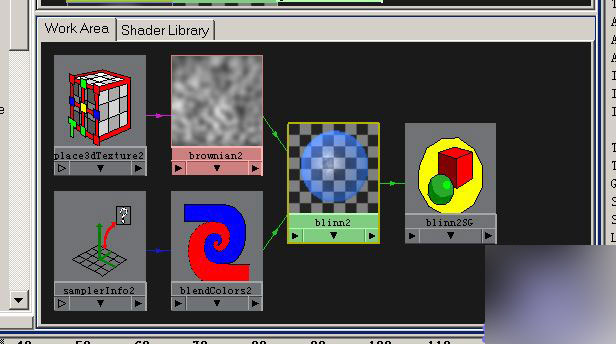
8、按play键,可以看到效果离我们期望的差很远。
9、增加速率的值,设置为10000,这时你可以看到一个巨大的蓝色水流从管子里出来,播放看出也不正确,因为我们用的是Volume Emitte正常的速度属性不再控制粒子的速度,我们增加Alng axis 的值到
10,再看一下,现在得到了效果。
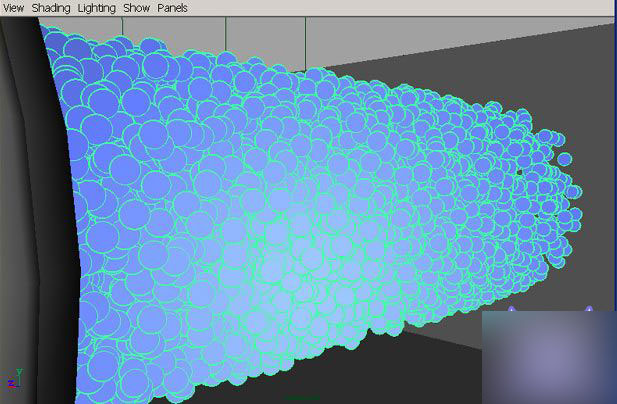
10、但水流喷出后穿出了墙面,我们增加碰撞。在outline窗口中选particle,按住shift键选墙面,选Particles > Make Collide,现在墙面阻挡了粒子,但水流的路线正确吗?
11、我们需要重力,选particle 选Fields > Gravity 现在是一个弧形路线,并撞到了地面上并撞到了地面上。
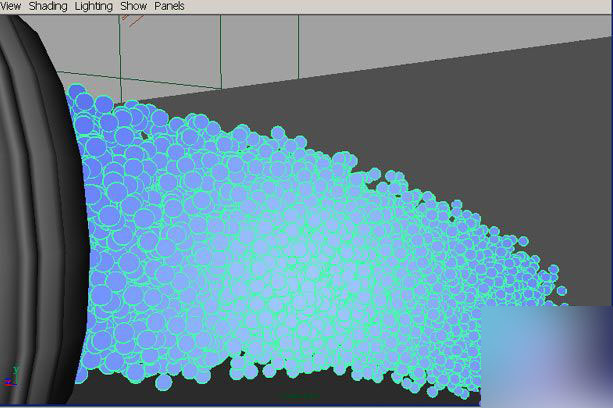
12、首先让我去除这些泡沫,得到真实的水,Threshold属性控制粒子之间的融合程度,其值越高,融合越强,设置太高Blobby surface将消失,当值为0时显示为单个粒子,分别给值为3和8看一下效果,你也可以调整半径值,达到你想要的效果,如果你表现的是厨房下水道的水流效果,你得调节更大的半径值,在这里threshold为0.8半径为0.63,这使水流看上去更厚,更具有黏稠状,现在水流碰到地面时,稍微弹起,但不应像橡皮球,选择地面你将发现在通道和中有了一新的属性GeoConnector 参数为Tessellation Factor,Resilience(弹力),Friction(摩擦力),分别设为0.25 选particle,增加一个动荡场,Fields >Turbulence,调节magnitude(强度)为30,这三种情况如图。
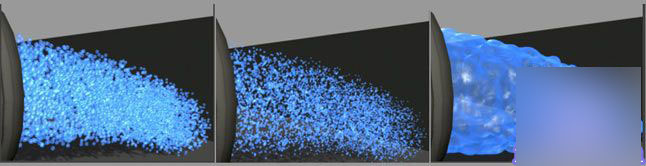
13、这时效果已经接近了,但我想表现水从罐子里涌出来的效果,需要更大的粒子,但粒子接触到地面时,变得小了,将动画设为5秒,125帧lifspan为5秒mode为constant。
14、选择粒子单击Add Dynamics Attribute下的general 选radius PP参数按ok,在array中增加了radiusPP参数右键creatramp,这时你将看到粒子长大了,右键edit ramp,你将看到从黑到白的渐变,这个渐变的颜色决定粒子从诞生到死亡,从黑到白使粒子在5秒内由达到小直至消失,调节渐变如图。
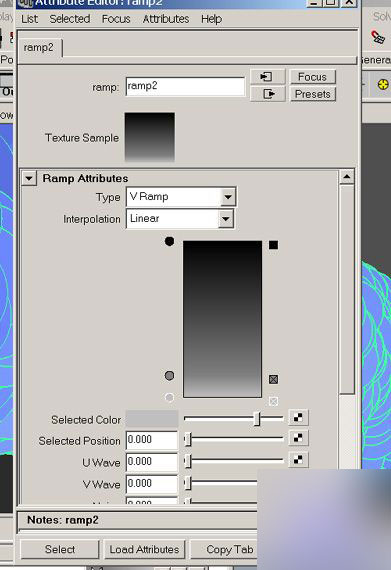
教程结束,以上就是maya粒子作逼真效果的流动的水教程,希望大家喜欢!
新闻热点
疑难解答