
图10-1粒子系统
粒子和刚体一样也是物理的模拟,并非传统意义上的动画,因而不能对其进行直接的操作。要控制粒子就必须在Channel面板或者AttributeEditor对话框调整粒子属性(或发射器属性)。粒子可以受碰撞和场影响,并且可用表达式改变属性。
以画笔方式创建粒子
以画笔方式创建粒子的具体步骤如下:
(1)首先试画一条粒子线。重新创建一个场景,执行ParticleTool![]() 命令,弹出ParticleTool的ToolSettings对话框,单击ResetTool按钮返回默认设置,然后选中SketchParticles复选框。在场景窗口中,拖动鼠标左键创建一条粒子线,如图10-9所示。
命令,弹出ParticleTool的ToolSettings对话框,单击ResetTool按钮返回默认设置,然后选中SketchParticles复选框。在场景窗口中,拖动鼠标左键创建一条粒子线,如图10-9所示。
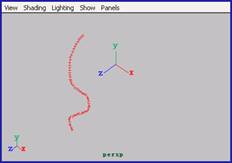
图10-9创建粒子线
(2)打开ParticleTool的ToolSettings对话框重新设置NumberofParticles为10,MaxRadius为5。在窗口中再画一条粒子线,出现半径为5的一种粒子"管",如图10-10所示。
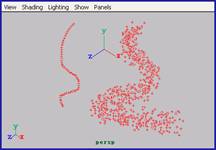
图10-10创建粒子管
注意:
如果创建完粒子曲线之后不按Enter键,那么第(1)步所建立的粒子曲线将和第(2)步所创建的粒子"管"共享同一个粒子节点和力场。
创建粒子网格
运用粒子属性中的WithCursor选项可以创建二维粒子网格和三维粒子网格,具体操作步骤如下:
(1)重新创建一个场景,执行ParticleTool![]() 命令,弹出如图10-11所示对话框,选中CreateParticleGrid复选框。
命令,弹出如图10-11所示对话框,选中CreateParticleGrid复选框。
(2)在任意视图的左下角单击,定义二维粒子网格左下角的坐标位置,然后在视图的右上角再次单击鼠标左键,以定义二维粒子网格右上角的坐标位置,按Enter键便可完成二维粒子网格的建立,如图10-12所示。

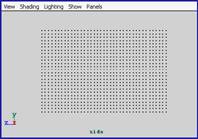
图10-11选中CreateParticleGrid复选框图10-12建立二维粒子网格
(3)再创建一个三维粒子网格。删除刚才所创建的二维粒子网格,激活透视图,先在左下角处单击,然后在右上角处单击,如图10-13所示。
(4)按Insert键进入编辑模式,在前视图或者侧视图中将右上角的粒子定位点向上移动,以使这两个定位点不在同一个平面上。按Enter键结束三维粒子的创建,结果如图10-14所示。
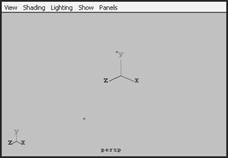
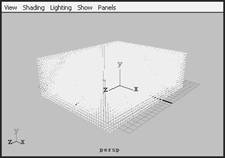
图10-13创建二维粒子定位点图10-14创建粒子矩阵
(5)除了在视图中直接创建三维粒子外,还可以通过输入数值的方法来创建三维粒子。清除刚才所创建的三维粒子,打开如图10-15所示的对话框,选择WithTextFields单选按钮,然后在MinimunCorner和MaximumCorner的各文本框中,分别输入粒子网格的坐标数值。
(6)将鼠标指针移动到视图中,按Enter键创建粒子网格,结果如图10-16所示。
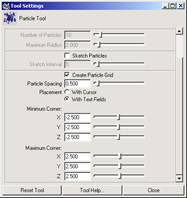
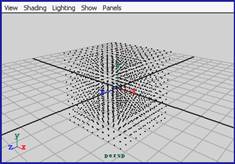
图10-15输入坐标值图10-16创建粒子网格
教程结束,以上就是Maya7.0 粒子系统创建粒子的方法介绍,希望能对大家有所帮助!
新闻热点
疑难解答