本教程向朋友们介绍Maya 7.0 动画的基础知识-创建关键帧的方法,教程介绍的比较比较基础的知识,喜欢的朋友可以学习一下!
在 Maya 中有许多种创建关键帧的方法,可以用热键,也可用 Animate 菜单中的 Set key 或 Set Breakdown 命令,还可以用 Channel 面板、 Graph Editor 窗口或者是 Attribute Editor 窗口。
用快捷键作关键帧
在设置关键帧时以下几个热键是非常有用的。
● S 键:在指定帧上对单击的物体设置关键帧 ( 与执行 Animate → Set Key 命令效果相同 ) 。
● Shift+W :平移帧。
● Shift+E :旋转帧。
● Shift+R :缩放帧。
用 Set Key 作关键帧
在指定帧中对单击的物体作关键帧的常规方法是选择 Animate → Set Key 命令。在 Set Key Options 对话框,默认设置是 Set Key On All Keyable Attributes 。使用该设置,当单击 Set keys Options 对话框中的 Set key 铵钮 ( 或按 S 键 ) 时,所有在 Channel 面板中列出的属性都可输入;但该设置对平移属性等并不实用。
选择 Set keys On 选项组中的 All Manipulator Handles 单选按钮时,所有操纵器的值都可输入;选择如图 12-6 所示的 Current Manipulator Handle 单选按钮时,只有激活的操纵器手柄是可输入的。如果仅想将输入值局限于要改变的属性值,如在 Y 轴方向平移,那么该设置就非常有用。
选择 Prompt 单选按钮允许在多个帧上设置关键帧,在单击 Set Key 铵钮 ( 或按 S 键 ) 时,便会被提示将该帧转换为关键帧,输入需要转换为关键帧的帧数,然后单击 OK 按钮即可。
在 Channel 面板中列出了所有的可输入的属性,默认的属性是 Translation( 平移 ) 、 Rotation( 旋转 ) 、 Scale( 缩放 ) 和 Visibility( 可见性 ) 。
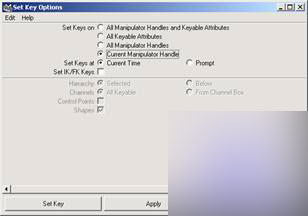
图 12-6 Set Key Options 对话框
在 Maya 中,每个物体都有其自己的可输入属性,如图 12-7 所示的 Channel Control 对话框可增加或删除一个物体的可输入属性。单击一个物体,然后选择 Window → General Editors → Channel Control 命令,可打开该对话框。
在 Channel Control 对话框的右边显示了一系列非输入属性,左边列出了 10 个默认的可输入属性。单击该对话框中的一个属性, Move%26gt;%26gt; 或 %26lt;%26lt;Move 铵钮就会被激活,此时就可将所选属性向单击箭头方向移动,使其成为可输入或不可输入属性。在 Channel Control 对话框中的任何改变都会反映到 Channel 面板中。 Channel Control 对话框还有一个 Locked 选项卡,如果一个属性被锁住,那么它的值就变成静态并且是不可输入的,其属性域的颜色也将变为灰色。
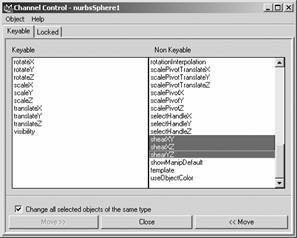
图 12-7 Channel Control 对话框
用 Set Breakdown 作关键帧
Set Breakdown 的工作方式和 Set Key 是一样的,只不过它不是设置关键帧,而是设置 Breakdown( 断帧 ) 而已。断帧与关键帧的区别就在于,当普通关键帧被插入到一条分解曲线中时,断帧就在普通关键帧处变成了边界帧,并且这个断帧与那些关键帧保持一定比例的时间关系。
要想较好地理解断帧与关键帧到底有什么区别,可 12.6.8 小结作一些简单练习。但是,首先要熟悉其他的动画工具,特别是窗口。
在 Channel 面板中输入属性在 Channel 面板中可输入不同的属性。单击一个物体,打开 Channel 面板,在其中单击任何属性,并右击属性名,就会出现一个如图 12-8 所示的菜单,在该菜单中提供了许多输入编辑功能。
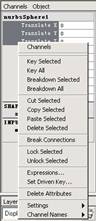
图 12-8 编辑菜单
Key Selected 命令可以将在 Channel 面板中单击的属性制作成关键帧; Key all 命令可以将所选物体的所有可输入属性作关键帧; Breakdown Selected 和 Breakdown All 命令对 Breakdown 以同样的方式进行处理; Lock 和 Unlock 命令可以对所选属性进行处理。
在 Attribute Editor 窗口中输入属性
在 Attribute Editor 窗口中设置帧的方法和在 Channel 面板中的设置相公似,区别在于在 Attribute Editor 窗口中右击可输入属性时,弹出的菜单中的命令没有那么多,如图 12-9 所示。

图 12-9 在 Attribute Editor 窗口中设置关键帧
用户可以锁定属性和设置帧,但是帧的设置是针对所有平移、旋转或单击比例缩放属性的 X 、 Y 、 Z 值的,使用 Attribute Editor 对话框的好处就在于可以很容易地获取非可输入属性并给属性作关键帧。
用 Auto Key 作关键帧
在大多数情况下, Auto Key 是制作关键帧最有效的方式。单击范围滑块右边的 Auto Key 铵钮,则该按钮图标变成白色,其背景色变为红色。打开 Auto Key ,则在任意帧上对所选物体属性所作的改变都会被自动地做成关键帧,惟一的前提是属性在被自动输入之前应该已存在一个该属性的关键帧。 Auto Key 铵钮是一个开半按钮,再单击它就会关闭该功能。
以下是用 Auto Key 制作关键帧的一个例子,具体操作步骤如下:
(1) 创建一个球体并在第 1 帧上给平移属性设置帧。
(2) 单击 AutoKey 铵钮打开其功能。
(3) 移动到第 10 帧,并将球体平移到另一个位置,这个变化会被自动作为关键帧。
(4) 将时间移动到第 20 帧,并试着旋转球体,由于没有对旋转属性做初始关键帧,因此,没有任何东西输入。
提示:
如果用 Auto Key 按钮,在完成时一定要将它关掉,否则,会对物体作未知的关键帧,并最终生成许多不合要求和不必要的动画。
添加、删除和重命名属性
用户可以创建自己定制的属性,也可以命名或删除属性。要使用该功能,可以先创建一个球体,选择 Modify → Add Attribute 命令以打开相应对话框,也可以在 Attribute Editor 窗口选择 Attributes Attribute Editor 命令来打开该对话框,其中的 Control 选项卡可以创建简单的新属性,其属性值范围为 0~1 。 New 选项卡可以控制该新属性的输入性、数据类型、最小值、最大值和默认值,如图 12-10 所示。
单击球体,单击默认设置创建一个属性,属性名为 Junk ,这样在 Channel 面板中便可以看到球体的附加属性。这个定制的附加属性特别适合于创建驱动帧或表达式。
选择 Modify → Rename Attribute 命令可以为定制的属性更名,还可以进入 Channel 面板中,在定制的属性旁右击,再选择 Delete Attributes 命令来将它们删除 ( 可能需要不单击或单击对像来刷新 Channel 面板 ) 。不过,只有指定到节点的附加属性能被重命名或删除, Maya 中内建的指定到节点的属性是不能被重命名或删除的。
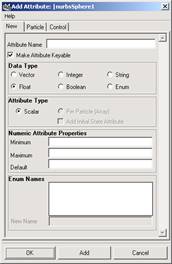
图 12-10 Add Attribute 窗口
教程结束,以上就是Maya 7.0 创建关键帧的动画基础知识,希望能对大家有所帮助!
新闻热点
疑难解答