我们先打开一个汽车模型的文件(这个模型是我以前网上下的),点击Create--->Cameras-->Camera,选中创建的摄像机点击Panels-->Look through selected 来得到摄像机的主观视角,来调节到一个合适的角度。(图01)

图01
因为车体的内部都没有做,考虑到后期渲染的时候车窗都会透明,所以我把镜头打成了一个带点仰视的感觉,避免掉了内部的穿帮。
有了车有了镜头,接下来就是创建环境,因为汽车身上的车漆对于反射还是很敏锐的,所以我选择了使用一张HDR的环境贴图。(图02)

图02
这张图模拟了一个半开放的厂房环境,我们先创建一个Polygons的球体,然后打开Window-->Rendering Editors-->Hypershade,并创建一个Surface Shader ,将这张环境贴图连接给Surface Shader的Out Color,并把这个材质球赋予给球体。(图03)
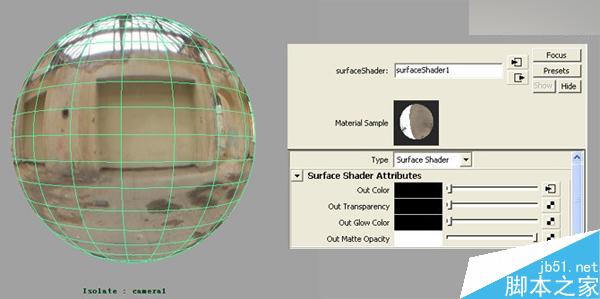
图03
我们缩放旋转这个球体,使他的比例与车的大小适配。(图04)

图04
除了使用球体做环境,使用mental ray的IBL环境球也是可行的,个人习惯使用球体的原因是可以使用UV可以控制环境贴图的位置。
接下来我想模拟一种棚拍摄效果,所以为汽车创建了一个曲面背景,一来遮盖掉背景,二来可作为地面来接受汽车的阴影。(图05)

图05
然后我们回到渲染镜头,打开Window-->Rendering Editors-->Render Setting设置渲染器为mental ray,关闭默认灯光。(图06)
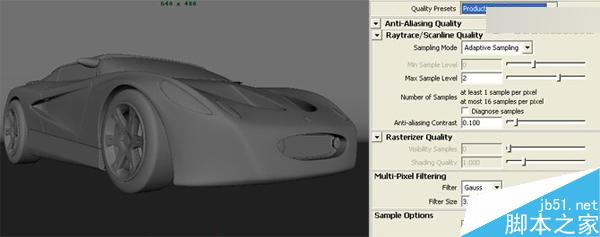
图06
设置渲染级别为产品级。(图07)
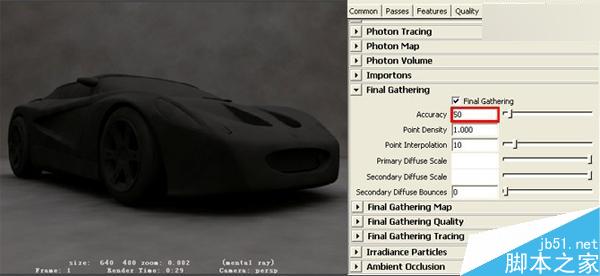
图07
接下来我们就要测试一下灯光,我们先在渲染设置面版里找到Final Gathering并勾选,并把Accuracy降低为50,这一步是为了加快我们测试渲染的效率,如图,我们能看到大的明暗效果。(图08)
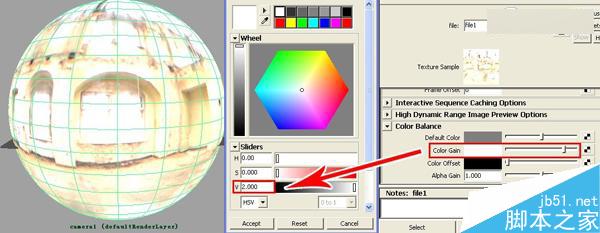
图08
效果太黑了,汽车的轮廓都被掩盖掉很多,所以我们要加大灯光的亮度。
这个时候可能要问:我们并没有打光,连默认灯光都关掉了,只是一张环境贴图在照明。
这个时候我们就打开我们的环境贴图材质,在贴图连接的节点下面找到Color Gain,点击白色方框得到调色板,然后我们将H S V 的V的数值由1改成2,你就会发现我们的场景变亮了很多。当然我们还可以将这个数值调节到更高,具体根据运用到的贴图情况。(图09)
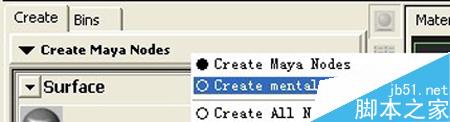
图09
接下来的测试我就不一一摆出了,我们调节贴图强度来控制明暗,测试出效果只要汽车的轮廓清晰就可以了。
完成测试之后,开始为汽车赋予材质,打开Window-->Rendering Editors-->Hypershade,点击Create Maya Nodes切换成Mental ray Nodes,这样我们就可以赋予Mental ray的材质了。(图10)

图10
接下来我们点开材质球,对他们进行设置。
车漆的材质我只是简单的将他的Base color 和Lit Color 改成了褐色(当然也更改成别的颜色,根据自己的喜好而定,但调节两者之间的颜色的时候要观察材质球的过度)。(图11)
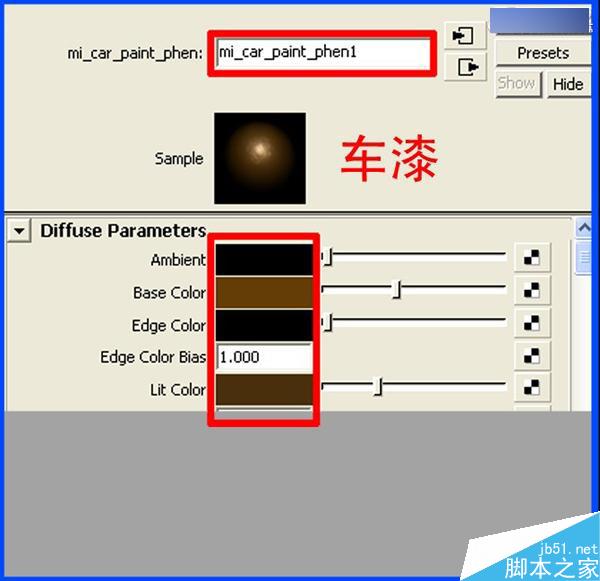
图11
其他的地方的材料,分别点击各自赋予的材质球的Presets(如图),这时候会弹出材质球预设好的材质属性,点击即可。(图12)
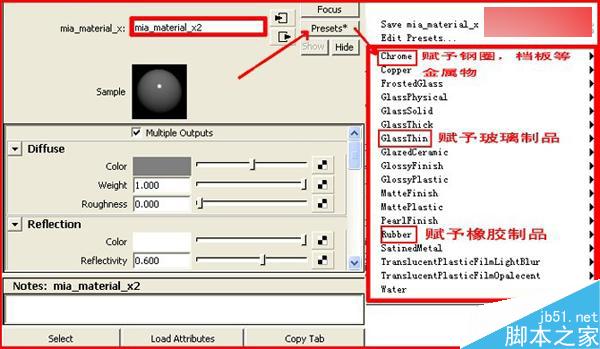
图12
这时候材质我就制作完了,当然细心的话,我们也可以给车灯加个凹凸贴图,车窗也颜色也可以稍微的更改一下,金属也可以更改一下反射值,但这里我只用到了材质的默认值。
都设置完毕之后,我们将Final Gathering的Accuracy加到300,Point Density加到10,Point Interpolation加到100 ,这样我们渲染出来的图像就没有粗糙的斑点了。
我选择渲染出了一张亮度适中的图像,这样的话我在后期调节中无论是调暗还是调亮都不会损失掉细节。(图13)
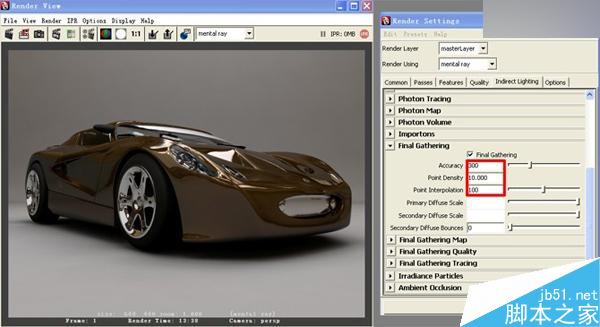
图13
我们将输出的图像另存出为一张Photoshop识别的图片格式对他进行后期的调节。使用Ctrl+M调节曲线对他进行提亮。(图14)

图14
这个时候效果就基本出现了。
当然我们还可以利用深度通道对他进行镜头模糊的调节,让汽车变得有景深感。
首先我们需要渲染一张深度通道,我们选中汽车和地板墙,在Maya右边的显示层栏(display)上点击旁边的渲染层(render),如图中1处:并新建一个渲染层,如图中2处:确认汽车进入新建渲染层后,右键点击渲染层,选中Attributes,如图中3处。(图15)
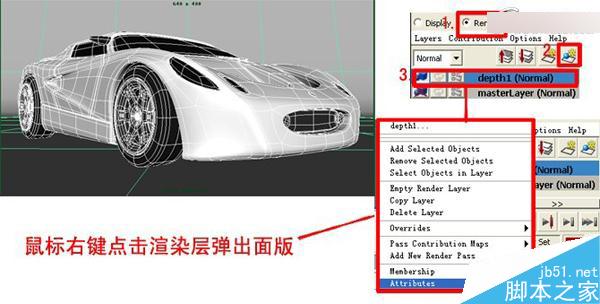
图15
在属性面版中点击presets-->Luminance Depth。(图16)
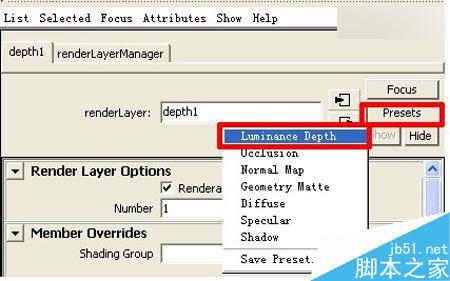
图16
这时场景材质得到了替换,进行渲染,得到一张深度通道。(图17)

图17
在Potoshop中,将这张深度贴图ctrl+A全选,ctrl+C复制,如图:1.来到汽车的渲染图的通道,2.创建一个通道层,3.ctrl+V粘贴。(图18)
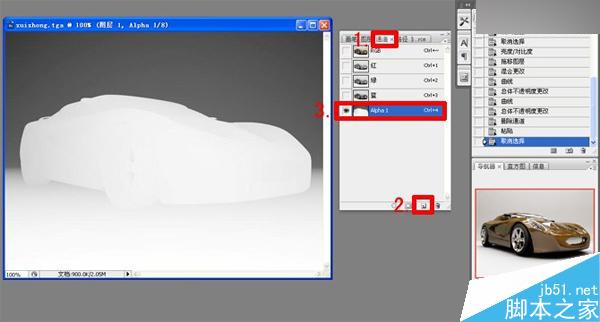
图18
然后我们点击到汽车的图层状态,执行滤镜-->模糊-->镜头模糊,如图:将深度映射改成深度通道的图层,形状我使用的是三角形,半径的数值为10,这样车的后部会变得微微的模糊下去。根据自己的需要,也可以更改光栅的形状和半径,让模糊的程度增大或是减小。(图19)

图19
最终我们就完成了这幅作品。
回顾一下,这幅作品,我没有打复杂的灯光,没有运用繁琐的节点,我只是利用了Maya中一切可利用的默认属性,就完成了这张作品,看到了这里,相信你们也能够做的出来。(图20)

图20
以上快速简单的渲染方法就算介绍完了,希望能对大家有所帮助。
新闻热点
疑难解答