选择了两个正确的曲线端点后,执行 Edit Curves Attach Curves  命令 。 Blend 是默认的粘合曲线方法, Blend Bias 为 0.5 时,两条曲线将在中间相遇。当需要保持对称时这是一种理想的设置。把 Blend Bias 设为 0 时,先选的曲线将粘合到后选的曲线上。
命令 。 Blend 是默认的粘合曲线方法, Blend Bias 为 0.5 时,两条曲线将在中间相遇。当需要保持对称时这是一种理想的设置。把 Blend Bias 设为 0 时,先选的曲线将粘合到后选的曲线上。
如果发现曲线的形状在粘合时变化太大,在选项框中单击 Insert Knot 。如果需要曲线绝对保持原来的形状,可以将 Attach Method 设置为 Connect ,但是要使这项工作正确,曲线端点首先必须连接在一起,图 4-22 所示为采用不同的合并方法产生的效果。
注意:
粘合曲线或曲面时,如果 Construction History 设置为打开,要确保 Keep Original 选项 ( 默认设置 ) 设置为 on 。如果设置为 off ,也许会出现奇怪的形式而且在以后会修改粘合的物体。
断开已连接曲线的方法很简单,选中曲线上的点,然后选择 Edit Curves Detach Curves 命令便可以断开曲线,如图 4-23 所示。这种方法也适用于操作多条曲线。
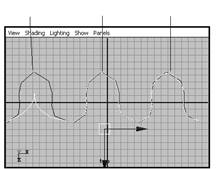
图 4-22 不同的结合方法所产生的效果
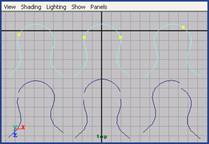
图 4-23 断开曲线示意图
曲线的对齐与连续
两个单独的曲线或曲面的端点没有相连时,则称为不连续。一旦它们相连接,有 3 种可能的连续:位置连续、相切连续和弯曲连续。在生成一个平滑面时,两个相连的面之间至少需要有相切连续。本节将通过两个曲线的例子介绍连续的概念。
首先制作出曲线,生成如图 4-24 所示的两条 CV 曲线,按住 X 键并单击把它们捕捉到删格,然后把它们复制并平移到一边。
● 位置连续:也称为顺序 0 连续 (C0) ,当两个端点的 CV 被放置到同一个三维空间时,位置连续才会出现。选择视图最右侧的两个复制出的曲线,执行 Edit Curves Align Curves  命令 。设置 Continuity 为 Position , 并将 Boundary 修改为 Both 。单击 Align 按钮,结果如图 4-25 所示。
命令 。设置 Continuity 为 Position , 并将 Boundary 修改为 Both 。单击 Align 按钮,结果如图 4-25 所示。
● 相切连续:也称为顺序 1 连续 (C1) ,当两条曲线的端点有相同的斜率且同时位置连续时,相切连续才会出现。即当曲线端点的两 CV 相连时才会出现。按 Z 键取消操作。选择两条起始曲线,在选项框中将 Continuity 换成 Target ,单击 Align 按钮,结果如图 4-26 所示。
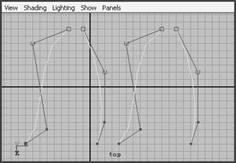
图 4-24 生成两曲线
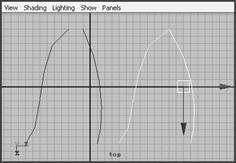
图 4-25 对齐曲线
● 弯曲连续:也称为顺序 2 连续 (C2) ,当曲线有相切连续,同时曲线以同样的方式向端点弯曲时,这种连续才会出现。另一种说法是:两曲线具有相同的弯曲半径。曲线在改变时,从端点起的第 3 个 CV 点和第 2 个 CV 点,都被移动以符合曲率的改变。按 Z 键取消最后的改变,再次选择曲线,把 Continuity 换成 Curvature ,再次单击 Align 按钮,注意从端点起第 3 个 CV 点的位置变化,如图 4-27 所示。
Align Curves 和 Surfaces 的操作方法相同,它们的默认设置是 Modify Position First ,即最初选择的曲线将整个参与对齐。在对齐完成以后,在 Channel 盒的 Inputs 选项中进行不同选项设置以获得一个比较满意的选项。
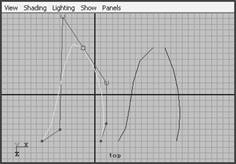
图 4-26 连接曲线
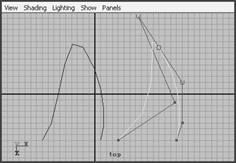
图 4-27 曲线的连接效果
重建曲线
Rebuild Curves 允许用不同的方式重建曲线。重建曲线对生成好的曲面非常重要。当处理了一条曲线以后,就会有一些不必要的 CV 存在,甚至 CV 堆积在一起。它们能用 Rebuild Curves 工具清除,并且重新建立 ( 或重建 ) 曲线,得到干净曲面。用 Pencil Curves 工具生成一条曲线。选中曲线后,再执行 Edit Curves Rebuild Curves  命令 。
命令 。
当 Rebuild Type 被设成默认的 Uniform 时,还必须人工设立曲线的段数,默认是 4 段,但该数值会因为所需曲线形状的复杂程度而不同。
Reduce 设置依据 Global 或 Local Tolerance 等级设置简化了曲线。 Match Knots 的设置需要选择两条曲线,重新参数化第 1 条曲线以匹配第 2 条曲线的节点数。 No Multiple Knots 的设置去掉了多重节点,这些节点是在曲线被延伸或节点插入时生成的。多重节点出现多于一个节点或编辑点的情况,并占据曲线上相同的位置。 Curvature 的设置也依据 Tolerance 等级,在更弯曲的区域重新分配并且插入大量编辑点。对于 Reduce 或 Curvature 选项要更改 Global Tolerance 设置,选择 Window Settings/Preferences Preferences 命令并单击 Settings 按钮打开 Tolerance 栏。
当保持 CV 在其最初的位置时, Keep CV 选项允许重建曲线的参数。当插入节点时,曲线的段数增加,伴随着更多 CV 的生成,但是曲线上点的参数化的值和插入前的点是相同的。当把 CV 保持在相同的位置时, Keep CV 选项重新计算包括插入节点在内的曲线参数。
添加点
有时用户会发现曲线上某些额外的点对于移动整条曲线而言是极其重要的。因此 Maya 引入了 Add Points Tool 功能。它可以在制定曲线段或者曲面上添加额外的可控点或者编辑点。
注意:
如果想在线段的开始处添加一个额外的点,首先要执行 Edit Curves Reverse 命令将曲线翻转,然后再进行添加。
创建完一条曲线以后,执行 Edit Curves Add Points Tool 命令,将可控点重新显示出来,如图 4-28 所示。
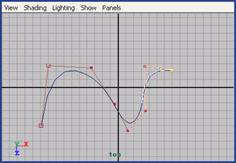
图 4-28 显示可控点
单击,添加一个新的可控点,然后继续单击,添加额外的可控点,新的曲线也随之产生,如图 4-29 所示。按 Enter 键便可以结束添加命令。
为了进一步编辑曲线, Insert Knot 同样允许增加更多的编辑点或 CV 点。要使用 Insert Knot ,先选择一个 Curve Point 点,该曲线为想要生成额外编辑点的曲线,然后选择 Edit Curves Insert Knot 命令。另一个 CV 也生成了。 Insert Knot 对应的一个有用的选项是 Between Selections 选项,该选项也可用于曲面的 Insert Isoparms 选项。选择两个编辑点,然后选择 Edit Curves Insert Knot  命令,单击 Between Selections 选项,然后单击 Insert 按钮。另外一个编辑点在两个所选的编辑点中间添加上去了,如图 4-30 所示。
命令,单击 Between Selections 选项,然后单击 Insert 按钮。另外一个编辑点在两个所选的编辑点中间添加上去了,如图 4-30 所示。
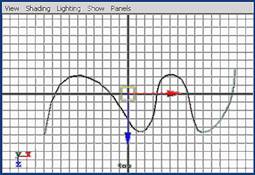
图 4-29 添加新的可控点
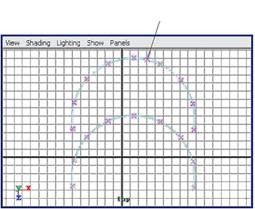
新添加的点
图 4-30 新添加的点
注意:
如果在该选项中选择了两个曲线点,这两个曲线点将随着在中间插入的新的编辑点而变成编辑点。
曲线编辑工具
还可以对已经建立的曲线进行编辑。本节将讨论粘合或断开曲线、排列曲线和曲面、重建曲线、插入节点、在曲线上添加点、切割和圆整曲线及偏移曲线等内容。
一条曲线一旦建立,通过通道框或者属性编辑器,用户可以转换它或者改变它的显示模式,也可以运用转换工具变形可控点以改变曲线的形状。
曲线编辑工具 (Curve Editing Tool) 是一个方便快捷的工具,该工具操作器由以下几个操作手柄组成,如图 4-31 所示。通过这些操作手柄调整切线的方向或者调整切线的缩放手柄,可以快速地改变曲线的形状。因此,它经常用于建模曲线或者动画路径中。
执行 Edit Curves Curve Editing Tool 命令便可以激活编辑曲线工具,如图 4-31 所示。
● Parameter Handle :习惯上称为参数手柄,主要用于操作曲线编辑工具在曲线上的位置,选择作为编辑对象的点。
● Position Handle :称为位移手柄,它可以方便快捷地移动曲线上作为编辑对象的点至合适的地方。
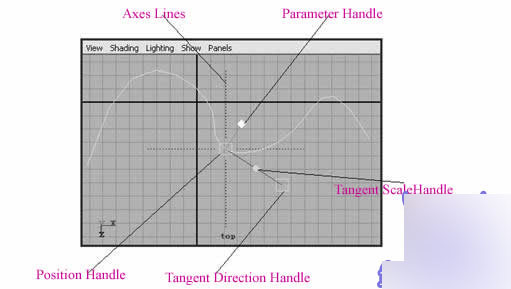
图 4-31 编辑曲线工具
● Tangent Direction Handle :切线方向手柄,用来改变切线的方向。
● Tangent Scale Handle :切线缩放手柄,用于缩放切线的方向,以最终改变整条 曲线的形状。
● Axes Lines :轴向控制用于控制并吸附切线手柄到 X 、 Y 、 Z 的任意轴向上。
切割曲线
Edit Curves Cut Curve 命令也是一种有用的编辑曲线方式。它的作用是当大量曲线相交时将它们分离。 Find Intersections 的默认设置是 In 2D And 3D ,即寻找曲线的交点,即使曲线在三维空间内不相交,但在活动的 ( 二维 ) 视图中看上去是相交的也可以。在图 4-32 中,两条曲线相交,执行 Edit Curves Cut Curve 命令之后,曲线从交点断开。

图 4-32 切割曲线
圆整曲线
圆整曲线 Curve Fillet 的作用是使两相交曲线生成一个圆角。和 Cut Curve 在二维视图中不同,圆整曲线必须是相接的。默认的设置在两曲线相交处生成一个圆角,如图 4-33 所示。在两曲线相交处,有时会出现错误的圆角,在这种情况下,首先要将曲线剪断,然后再选择要圆整的曲线。在选项框中的 Trim 和 Join 设置可以剪断曲线并将各段曲线连接成一条曲线,从而节省了大量的时间。
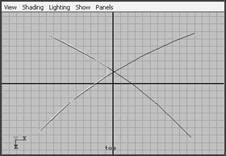
图 4-33 圆整曲线效果
偏移曲线
Offset Curve 就是用在选项框中设置的偏移距离来复制一条曲线。偏置一条曲线与复制和缩放一条曲线有很大的不同:当进行曲线复制和不均匀缩放时,曲线仍然保持着原有的形状,而偏移生成的曲线仅仅是与原曲线保持着距离,不一定保持曲线的原有的形状,图 4-34 显示了它们的区别。
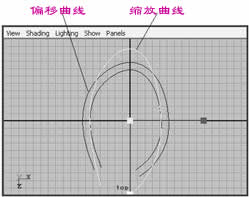
图 4-34 偏移曲线
复制曲线
另一种生成曲线的方法是 Duplicate Surface Curves ,实际上,这种方法并不是属于 Create 菜单,而是在 Edit Curve 菜单上。这是一种非常有效的曲线生成方法,特别是它能够复制一个面上所有的等参线。试着使用该工具,生成一个默认的圆柱,显示等参线,在表面上任意选择一个等参线,选择 Edit Curves Duplicate Surface Curves 命令。这样,一条和圆柱有同样数目段的曲线已经复制成了,如图 4-35 所示。
将复制的曲线从圆柱体中移去,选中该圆柱体,重复执行 Edit Curves Duplicate Surface Curves 命令。如图 4-36 所示,这次复制了圆柱所有的等参线,也可以设置一些选项以便只在 U 或 V 方向复制,默认是在两个方向复制。
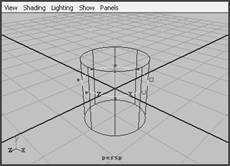
图 4-35 复制等高
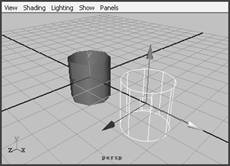
图 4-36 复制物体框架
复制的曲线跨距和原圆柱体,但复制曲线的数量和显示在屏幕上的等参线的数量是一致的。如果圆柱体的 NURBS 平滑度设置的精度较高,生成的曲线将比原物体。
新闻热点
疑难解答