Fedora过去一直被当作Linux老手的最佳发行版,Fedora Project Leader Paul W.Frields说,Fedora 13将与以往不同,这次的版本对用户来讲会更新更友好!Fedora不再仅仅适合于有经验的Linux用户。
Fedora 13不仅更稳定,而且比以往更易用。
如果你还没有尝试过Fedora,现在可以试试Fedora 13,它会给你留下好印象的!
----------------------------------分割线----------------------------------
在Windows XP下硬盘安装Fedora 13
1.分区,用Partition Manager 生成一个fat32格式的分区(如I盘),用来存放iso文件,生成磁盘后,将这个盘命名为Fedora( 下面有用)(磁盘,右键,属性,常规)
2. 下载 Fedora 的ISO文件 这里 ,放到 I盘,用winrar将 Fedora的ISO文件中的isolinux和LiveOS目录解压到I盘根目录
3. 下载安装 grub for windows,安装后在运行grub,点击Tools,Partition List,查看I盘的Name,如我的(hd0,6).
进入C:/Grub, 将以下代码添加到 MENU.LST
title Fedora Live CD
kernel (hd0,6)/isolinux/vmlinuz0 root=live:LABEL=Fedora liveimg quiet rhgb rootfstype=auto vga=791
initrd (hd0,6)/isolinux/initrd0.img
保存。
4. 重启,进入grub,选中 Fedora Live CD
如果没有问题,就可以进入Fedora了。
注意:
ISO文件要放在fat32格式(ntfs我没有测试过),要放在根目录,在isolinux 和 LiveOS 解压出来也要放在根目录。
我曾出现过 no root device found
这是因为没有找到启动设备(我猜是没有找到ISO文件),这时注意,上面的代码要对应好。
代码解析:
title Fedora Live CD //在Grub中显示的字符,可以随便写(英文,自己记住就行了)
kernel (hd0,6)/isolinux/vmlinuz0 root=live:LABEL=Fedora liveimg quiet rhgb rootfstype=auto vga=791
// 这里很重要, (hd0,6)就是上面用Grub,Tools,Partition List查出的I盘的Name,
root=live:LABEL=Fedora ,这里的FEDORA 就是上面的I盘的名字,一定要对应。
vga=791就是屏幕的分辨率为1024*768 ,
initrd (hd0,6)/isolinux/initrd0.img // (hd0,6) 就是对应I盘,同上。
----------------------------------分割线----------------------------------
说明下:以下是在虚拟机里安装Fedora 13正式版的。
把下载好的Fedora 13 LIVE CD镜像刻录成光盘,然后从CD引导您的计算机。
相关阅读:
腾飞:Fedora 13正式发布
Fedora 13 发布 - 七年的小白鼠之路
图片一

选择BOOT选项,回车。会出现登录界面。我们单击左下角选择需要的语言,然后登录。
图二
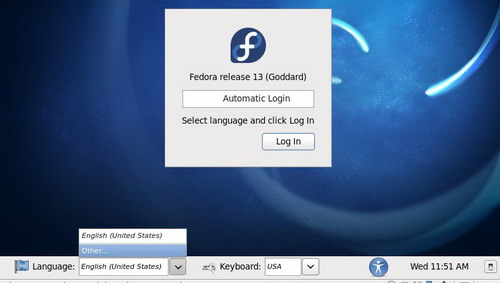
图三
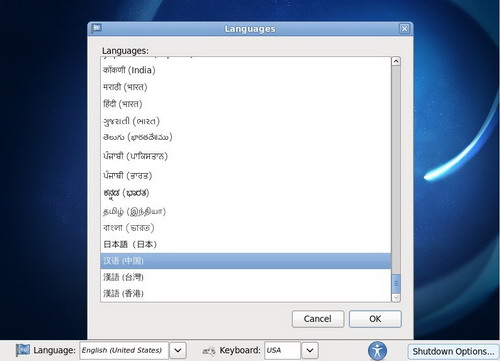
这是登录进去的界面,里面有两个图标,一个是“计算机”一个是“安装到硬盘”。因为我是在虚拟机下演示的,所以上面的图标可能与真实PC上图标有点出入。
图4
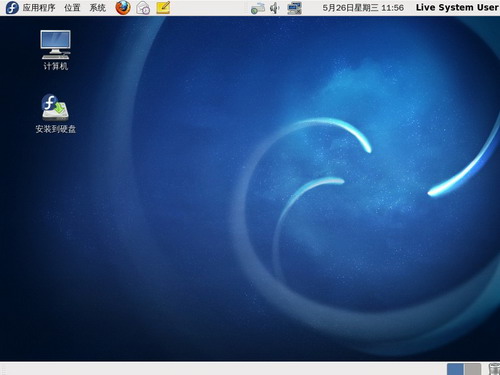
现在双击桌面上的图标“安装到硬盘”便会出现如下画面。
图五

单击下一步,选择自己适合的键盘,一般默认的就好。至于语言的选项,由于之前在虚拟机里登录到桌面时选择过了,这里没有再提示选择语言,但在真实PC里会有提示的。
图六
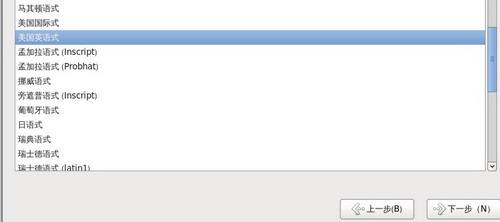
下一步之后就会来到存储设备,您可以在很多不同存储设备中安装Fedora。本屏幕让您选择基本存储设备或者指定存储设备。 这个教程只介绍在笔记本或台式机电脑的基本存储设备如硬盘和固盘上安装 Fedora。
图七
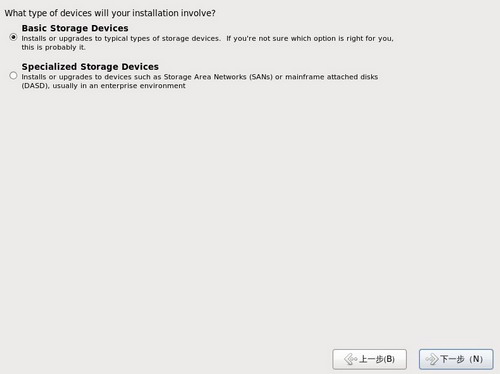
我选择基本存储设备,如图,我这虚拟机里只有一个存储设备。
图八
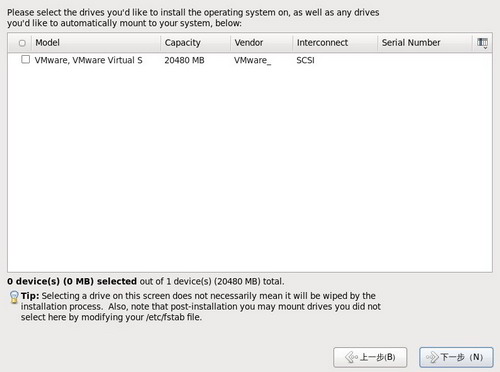
选择要安装到的存储设备,单击下一步。就会出现如下图片提示。在这里,我选择“重新初始化所有”单击下一步。
图九
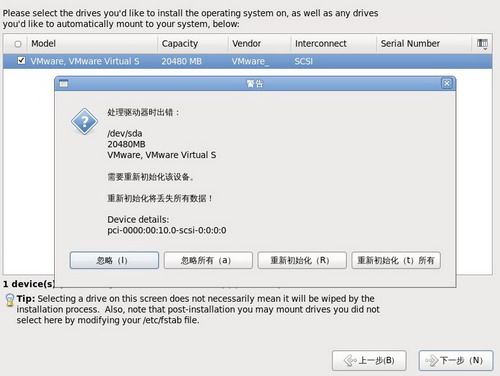
在这里申明一下哈,我的这个虚拟机里没有别的系统,也没有其它数据。所以才会出现如图九的画面,如果虚拟机里还有别的系统,提示画面将如图十。如果您的计算机已经装有Fedora或者Red Hat Linux,安装程序将出现一个对话框,询问是否进行升级。要升级已有系统,请在下拉菜单中选择合适的系统,然后选择下一步。
图十
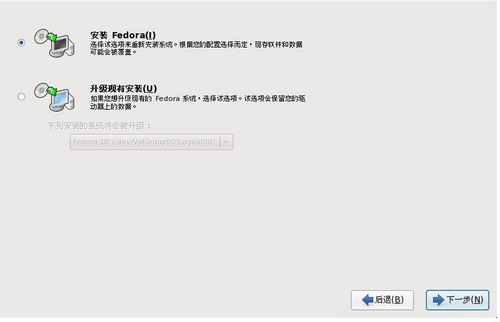
这个地方很重要,大家安装的时候要小心些,根据自己的实情选择,别太大意了,把自己硬盘上的数据都给弄没了。
下一步之后安装程序提示您为此计算机提供主机名和域名,格式为主机名域名。许多网络有DHCP(动态主机配置协议)服务,可自动为连接的系统提供域名,让用户只输入主机名。除非您有特定需要而需自定义主机名和域名,否则默认的localhost.localdomain是大多数用户的较好选择。
图十一
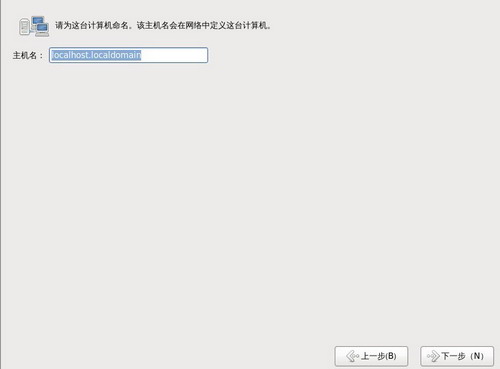
下一步之后就会出现时区设置的画面。选择时区的方法有两种: 用鼠标在互动地图上点击以选定城市(用黄点表示)。红色X符号表示您的选择。你还可以在屏幕底部的列表中选择时区。使用鼠标点击来突出显示你的选择。
图十二
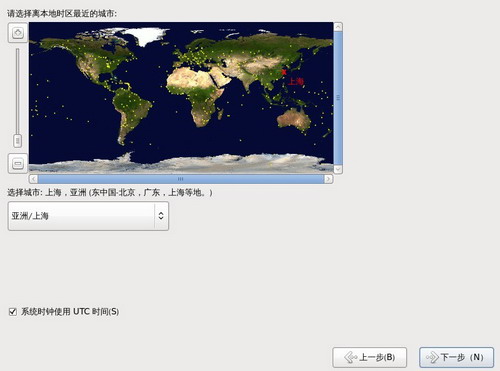
下一步,会提示设置根帐号及其口令,帐号及其口令是安装过程中最重要的步骤之一。你的根帐号和Microsoft Windows上的管理员帐号类似。根帐号被用来安装软件包,升级RPM,以及执行多数系统维护工作。作为根用户登录可使你对系统有完全的控制权。
图十三
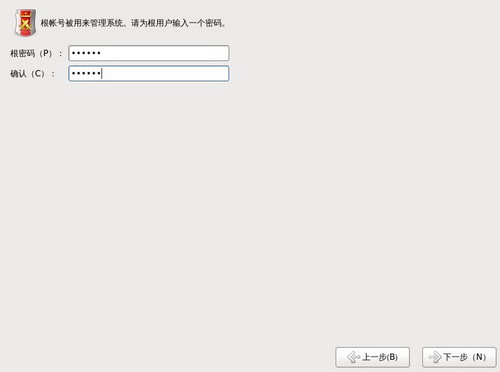
密码设置好下一步之后才会提示你设置磁盘分区。如图十四
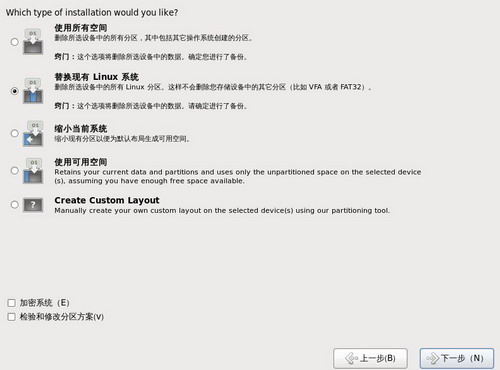
前四个选项可让你执行自动安装无须您自己在存储设备中进行分区。如果你不了解如何对系统分区,那么建议您选择这几个选项之一请让安装程序为您分区。根据您选择的选项,你仍然可以控制删除系统中的哪些数据(如果有的话)。
下面我将第四个选项都演示给大家看一下哈。
1、使用所有空间
选择这个选项删除您硬盘中的所有分区(这包括由其它操作系统创建的分区,比如 Windows VFAT 或者 NTFS 分区)。
图十五
2、替换现有 Linux 系统
选择这个选项只删除之前 Linux 安装创建的分区。这样就不会删除您硬盘中的其它分区(比如 VFAT 或者 FAT32 分区)。
3、缩小现有系统
选择这个选项重新手动定义现有数据和分区的大小并在空出的空间中安装模热红帽企业版Linux 布局。
4、使用剩余空间
选择这个选项将会保留您的现有数据和分区并在存储驱动器未使用的可用空间中安装Fedora。请在选择此选项前确定在该存储驱动器中有足够的可用空间。
新手对分区不熟悉而且系统里还有别的数据或系统,我建议选择这个选项。不过,选择这个选择的前提是要划分一个未使用的空间出来。怎么划分出一个未使用的空间出来呢?
假设:你现在使用的是微软操作系统,你的系统里有C、D、E、F这几个磁盘分区。你想要把LINUX装在你的F盘,你只要把F盘里的数据转移到别的盘里(如果有的话)。然后单击“我的电脑”-选择‘管理’--找到‘磁盘管理’-然后选择F盘单击右键选择’删除�‘因为我的是WINDOWS2008 所以与别的可能不太一样,别的系统也没多大差别。把选择的磁盘删除之后就会成为未划分的空间了。如图16.
图十六
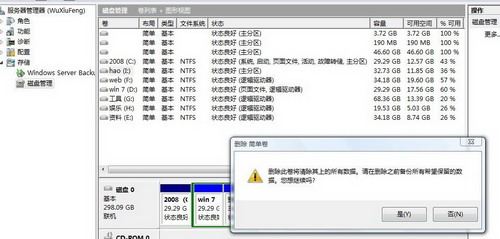
至于第五个选择则是创建自定义布局。选择此选项对存储设备进行手动分区然后创建自定义分区方案。
这里我先不介绍怎么分区,稍后我会再发出一个怎么分区的教程。
这里我选择的是使用所?有?空?间?,然后下一步,选择“将修改写入磁盘”。
图十七
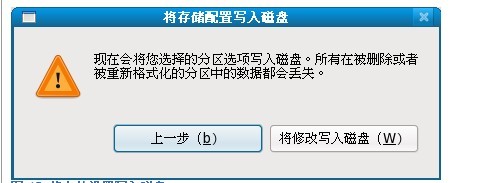
然后程序就会自动安装
图十八
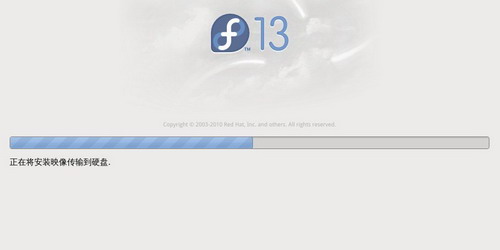
很显然啊,FC13的安装速度比以前大有提高,不一会就安装好了。
如图十九
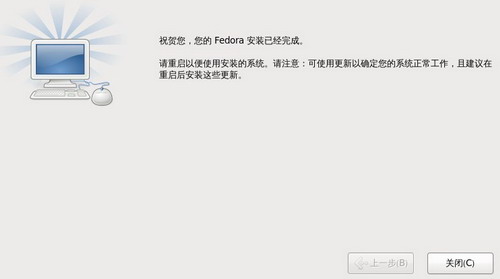
我选择“关闭”重新启动计算机
安装好后的首次启动系统将会让你对系统进行一系列的配置。
如图二十
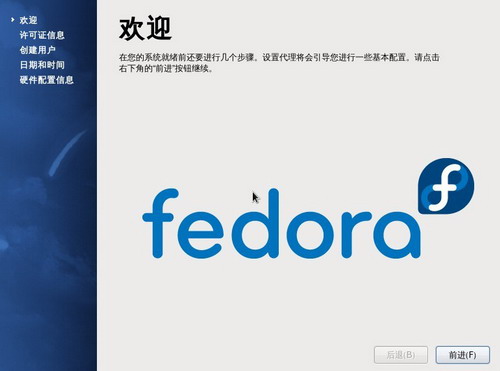
创建用户和密码
前进然后设置时间,配置下硬件。
就出现了登录界面
登录进去之后就可以看到系统桌面了。哈哈,这样,Fedora就安装完成了,现在开始你的Fedora之旅吧。
新闻热点
疑难解答