经常访问网络时,遇到各色各样的网络故障是常有的事情,面对网络故障,许多人往往都会先检查线路,后观察设置,再查杀病毒,实在不行就替换设备或重装系统。一整套程序走了一遍后,有时连网络故障的原因都没有弄清楚;事实上,很多网络故障都是我们在访问网络过程中的一些操作细节引起的,如果我们能够对故障现象仔细辨别,并能对症下药的话,就可以在瞬间解决好网络故障了。这不,本文下面提到的几则网络故障,都是由于相关系统服务不当引起的,我们只要对症下药修改服务参数,就能快速解决好网络故障了;现在本文就将这几则故障的排查分析思路贡献出来,与各位共享交流。
1、本地连接受限
很多时候,我们经常会遇到系统托盘区域处的“本地连接”图标受到限制的提示,出现这种现象主要原因就是本地系统没有获得正确的IP地址,那为什么本地系统不能获得有效的IP地址呢?这就需要查看本地系统是使用静态IP地址还是动态IP地址了!一般来说,使用静态IP地址时出现“本地连接”图标受到限制提示时,那十有八九是网卡设备出了问题;而在使用动态IP地址的情况下,这种故障现象就比较复杂了,因为这涉及到本地系统到DHCP服务器之间的网络连通性问题。
正常情况下,DHCP服务器的状态、网络线路的状态在没有外力因素的作用下,是很少出现问题,这可通过局域网中的其他计算机系统进行测试确认,这么说来本地系统不能从DHCP服务器那里正确获得IP地址,多半是由于本地系统自身原因引起的。那究竟就是本地系统的硬件因素还是软件因素引起的呢?在万不得已的情况下,我们往往才会怀疑到硬件设备的原因,很显然在这里我们应该重点检查上网参数设置以及本地系统的一些设置;由于本地系统的上网参数是从DHCP服务器那里自动获得的,不存在是否设置错误的问题,为此我们需要将检查重点“锁定”在本地系统的自身设置上。
那Windows系统究竟有哪些设置会影响计算机系统从DHCP服务器那里获得IP地址呢?仔细分析,我们不难发现本地计算机中的一些系统服务很容易被专业优化工具修改掉,而与DHCP访问有关的系统服务主要就是DHCP Client,很显然如果DHCP Client服务的工作状态不正常的话,那么本地计算机系统就无法从DHCP服务器那里正确获得IP地址,这样一来自然就容易出现系统托盘区域处的“本地连接”图标受到限制的故障提示。为此,日后我们再次遇到“本地连接”图标受到限制的提示时,不妨按照下面的步骤快速检查一下DHCP Client服务的工作状态是否正常:
首先在故障计算机系统桌面用鼠标右键单击“我的电脑”图标,从弹出的快捷菜单中执行“管理”命令,打开对应系统的计算机管理窗口,在该管理窗口的左侧位置处,用鼠标逐一展开“服务和应用程序”/“服务”节点选项,在对应“服务”节点选项的右侧位置处,找到目标系统服务DHCP Client;
其次用鼠标右键单击目标服务选项,从弹出的快捷菜单中执行“属性”命令,打开DHCP Client服务的属性设置窗口(如图1所示),在该设置窗口的“常规”标签页面中,我们就能很清楚地看到目标系统的工作状态是否正常了,要是发现其运行不正常时,我们只要简单地单击“启动”按钮将其先启动运行起来,之后再修改其启动类型参数为“自动”,最后单击“确定”按钮保存好上述设置操作,这么一来相信本地计算机系统日后就能从DHCP服务器那里正确获得IP地址了。
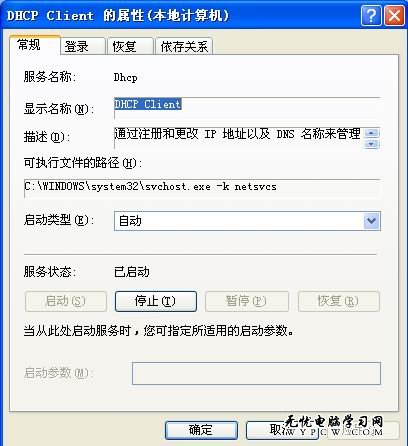
2、远程连接失败
为了提高网络管理效率,很多人常常喜欢用远程桌面连接程序来远程连接到需要控制的目标计算机系统,以便在局域网的任何位置处都能随意对该计算机进行控制和管理。可是,在远程连接计算机的过程中,我们时常会遇到连接失败的故障现象,遇到这种故障现象时我们该如何进行应对呢?引起这种故障的原因有很多,既有本地计算机的原因,也有远程计算机的原因,如果按照常规方法进行排查,将会很费时间。
事实上,我们应该仔细分析远程连接失败故障出现之前,本地系统、远程系统是否存在某些变化,例如是否对系统进行了优化设置,或者在系统中安装了防火墙或其他控制软件等,这些变化都有可能造成远程连接失败故障突然出现。一旦发现远程连接失败故障是在本地系统、远程系统存在变化后发生时,那我们就没有必要怀疑该故障与网络线路因素、病毒因素、设置因素、权限因素等有关,而很可能与系统最近发生的变化有关。
(责任编辑:武林网)
新闻热点
疑难解答