平面图能够很好地提供学校的构造信息,也为相关的教学工作带来了诸多便利,但是在对专业的制图软件不熟悉的情况下,如何利用熟悉的Word来精要制作平面图就显得尤为简单实用!
1、首先建议启用绘图网格并设置相等的水平、垂直间隔值。
单击“绘图”工具栏上的“椭圆”工具,然后按住Shift键在画布内拖拽出一个正圆(以下称“左圆”),按Ctrl + Shift + 鼠标向右拖拽 复制出一个正圆(以下称“右圆”),再按Ctrl + Shift + 鼠标向下拖拽 复制出一个正圆(以下称“下圆”),并调整好三个圆之间的位置(注意圆的相交点),如下图所示。
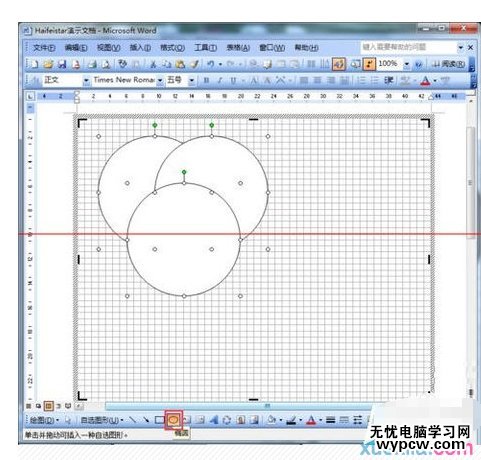
2、框选三个圆后按 Ctrl + D 复制出一组圆,然后设置为“无填充颜色”,再将其移动到与原来的三个圆完全重合。
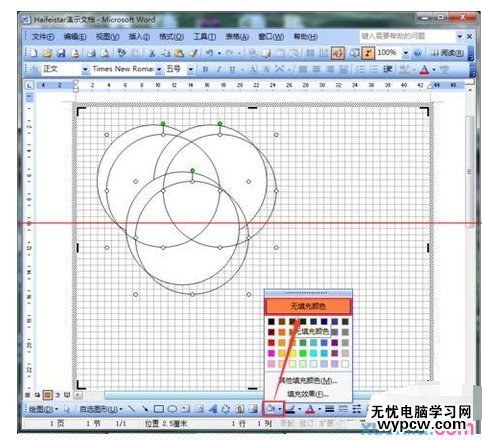
3、选中“下圆”,进入“填充效果”选择第2种“图案”进行填充,达到下图所示的效果。
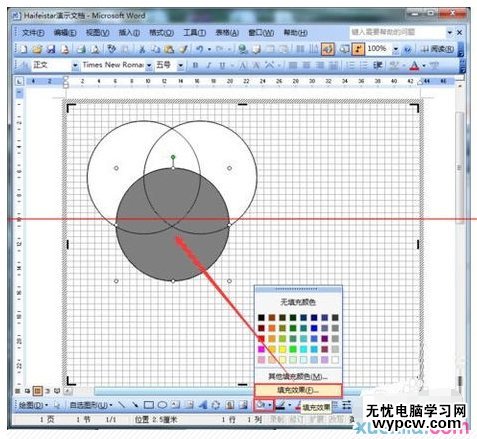
4、全选三个圆,复制之后“选择性粘贴 → 图片(增强型图文元件)”,在利用“剪裁”工具自下向上剪裁至下图所示的位置,剪裁好之后将其移至右侧。
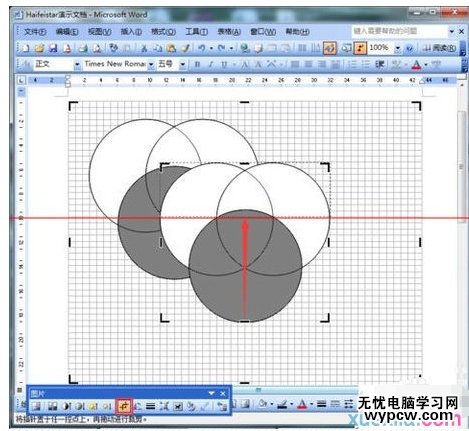
5、选中“左圆”和“右圆”,进入“叠放秩序”选择“上移一层”达到下图所示效果。
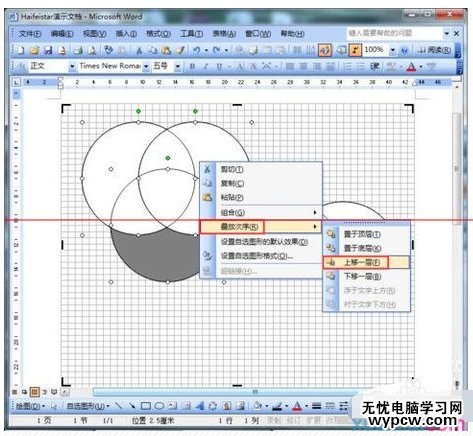
6、全选三个圆,复制之后“选择性粘贴 → 图片(增强型图文元件)”,在利用“剪裁”工具自上向下剪裁至下图所示的位置,剪裁好之后将其移至右下角。
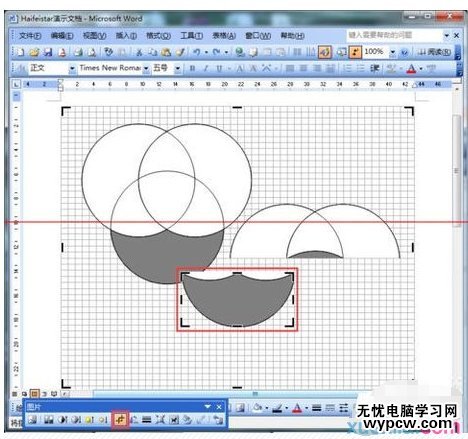
7、先将“下圆”的填充颜色改为“白色”,再将“右圆”的填充效果改为第2种“图案”,达到下图所示的效果。
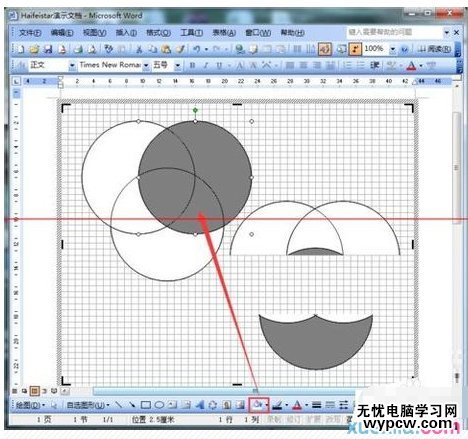
8、全选三个圆,复制之后“选择性粘贴 → 图片(增强型图文元件)”,在利用“剪裁”工具自右上角向左下角剪裁至下图所示的位置。
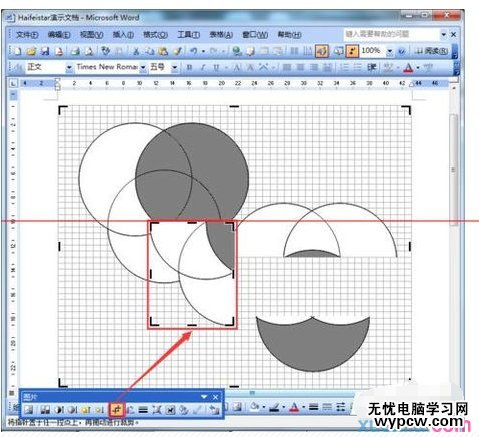
9、将剪裁好的图形移到下图所示的位置与之前剪裁的图形相接合。

10、按 Ctrl + D 复制出一份相同的图形如下图所示,并对齐进行“水平翻转”,然后调整其位置与其它图形相接合。
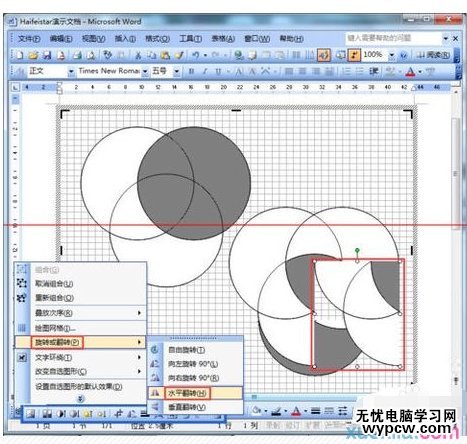
11、选择之前剪裁并放在右下角的阴影图形,进入“叠放秩序”并选择“置于顶层”,如下图所示。
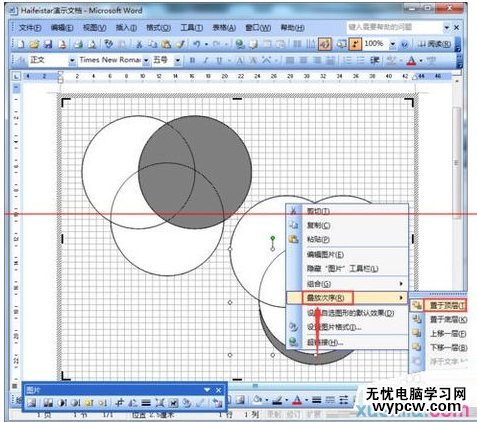
12、选取左侧的“左圆”和“下圆”,进入“叠放秩序”选择“上移一层”,如下图所示。
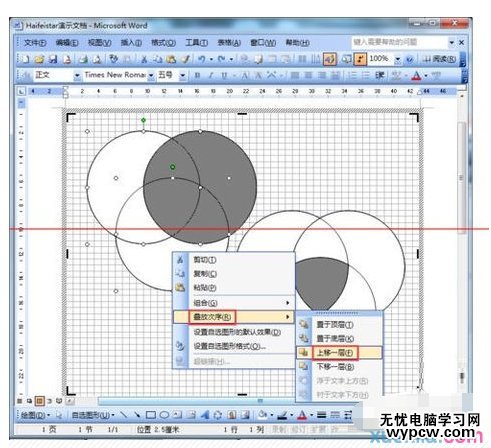
13、重新全选三个圆并进行“组合”,如下图所示。
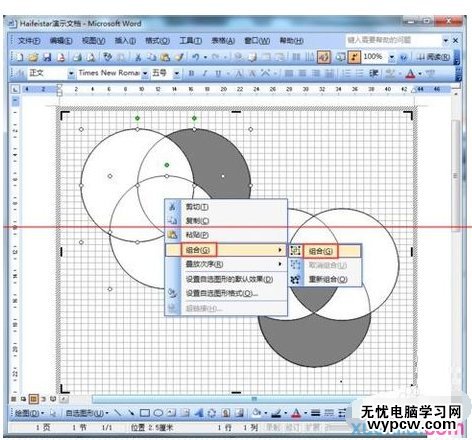
14、在组合图形上单击右键进入“设置对象格式”对话框,在“大小”选项卡下将“旋转”设置为120°。
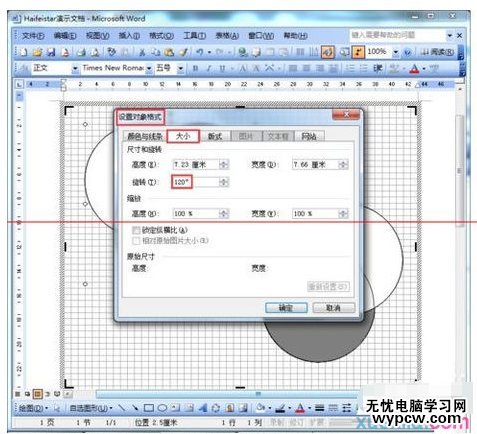
15、将旋转后的图形剪切,选择性粘贴 → 图片(增强型图文元件),并按下图所示自上向下进行剪裁。
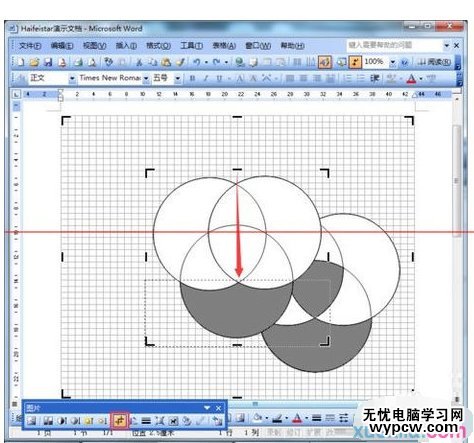
16、还可以对其左、右两边作下图所示的进一步剪裁。
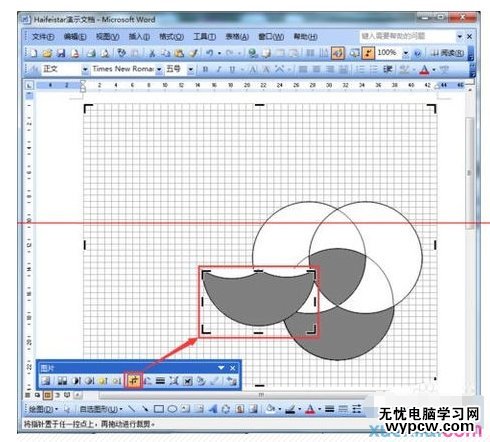
17、剪裁完成之后将其“旋转”设置为-120°(即恢复之前的角度),然后将其移到右侧与其它图形相接合,如下图所示。
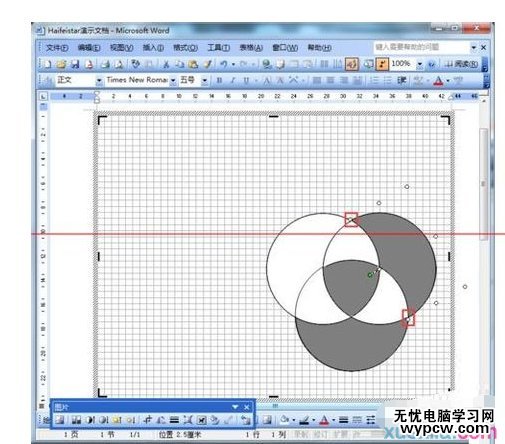
18、按 Ctrl + D 复制出相同图形,然后对其进行“水平翻转”。
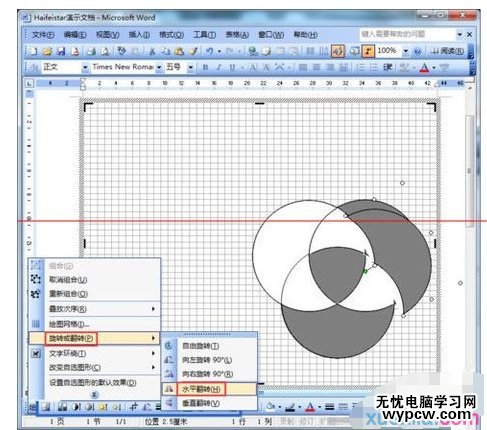
19、调整翻转后的图形位置使其与其它图形相接合,如下图所示。至此完成!!!

猜你喜欢:
1.word绘制组织结构图的两种方法
2.word2013怎么设置图片排版
3.word怎么画组织结构图的两种方法
4.Word如何绘制流程图
5.word怎样设置四周型版式
6.word2010中绘制表格的两种方法
新闻热点
疑难解答