折线图是我们经常要用到的一种分析类图表。比如用X轴坐标来表示一个月的天数,用Y轴坐标来表示某一数值,统计数据后描点绘图,得到折线图,可以很直观的看出一个月内的数据起伏情况。下面小编就来介绍一种比较简单的Word折线图制法。
打开Word,点“插入”——“图表”,弹出插入图表对话框。
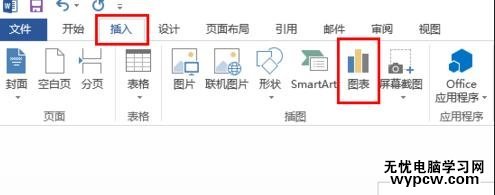
在插入图表对话框内,我们可以看到有很多类型的图表,这里我们选择“XY散点图”里的“带直线的散点图”,而不选择“折线图”,原因是Word中的折线图适合用来做不同个体之间的对比,并不适合用来做上面提到的这种对单一数据进行分析的这种情况。
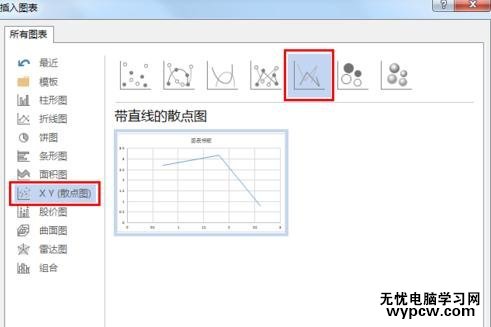
选择确定之后会出现折线图跟一个表格,表格内就是XY轴数值,这时就可以把你需要研究的数据输入进去了。这里可以把表格上的“X值”、“Y值”换成你需要的名称,比如天数什么的。
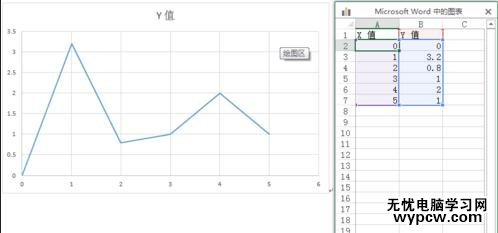
数据输入完毕后,可能X轴上面的数值并不是你想要的(比如最大值、每小格的值等等),可以点击选中X轴坐标,然后右击选择“设置坐标轴格式”,进行设置。

设置坐标轴窗口里主要设定一下“边界最大值”和“单位主要值”就可以了。这里我设置最大值为5,单位为0.5,可以看到X轴上每隔0.5就有一格。
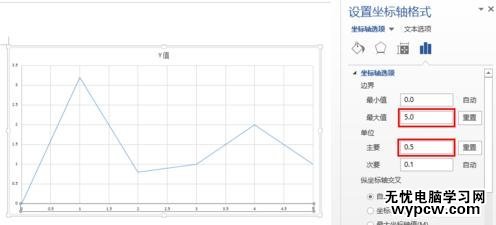
当然,也可以根据需要设定更小更精确的单位值。
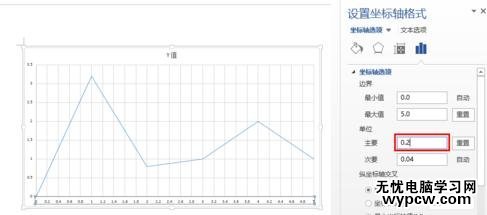
猜你喜欢:
1.word中怎么绘制折线图的两种方法
2.2010excel表格柱形图怎么做
3.word中怎么画折线图
4.Excel折线图的制作方法
5.如何利用excel制作折线图的方法
6.wps文字如何绘制折线图
新闻热点
疑难解答