使用Word2010制作表格时,我们不仅需要通过指定行和列的方法制作规范的表格,有时还需要制作不规范的表格,这时就可以使用画笔进行绘制表格操作。 那么下面就由学习啦小编给大家分享下word2010中用画笔绘制表格的技巧,希望能帮助到您。
用画笔绘制表格方法一:
步骤一: 打开或者新建一个word文档
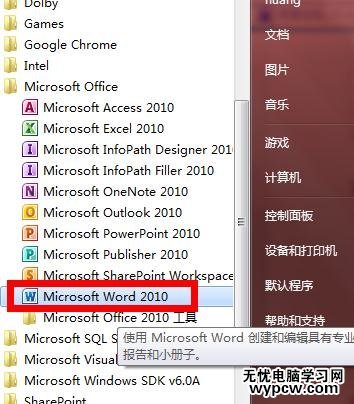
步骤二:首先我们要选择插入选项卡
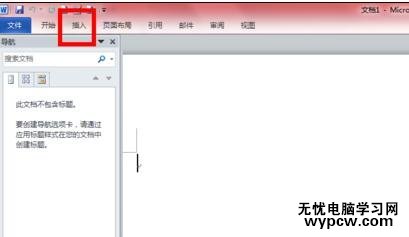
步骤三:接下来我们点击表格下面的小三角,然后点击绘制表格
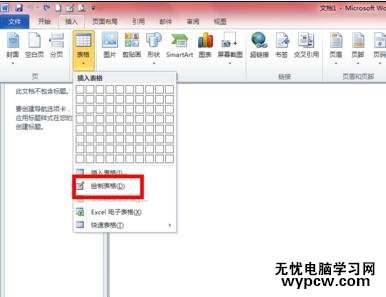
步骤四:这时鼠标变为铅笔的形状,你可以根据你的需求来绘制你的表格了
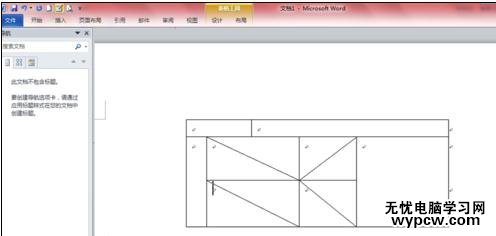
步骤五:如果绘制完成,要退出绘制表格功能,只需点击表格工具,然后点击绘制表格即可

用画笔绘制表格方法二:
步骤一:打开Word2010文档页面,单击“插入”选项卡。
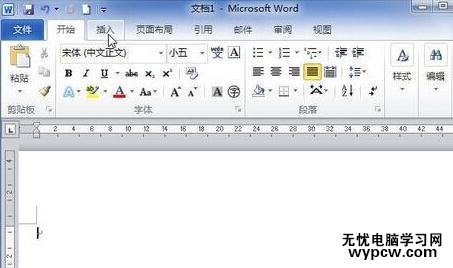
步骤二:单击“表格”按钮,在菜单中选择“绘制表格”命令。
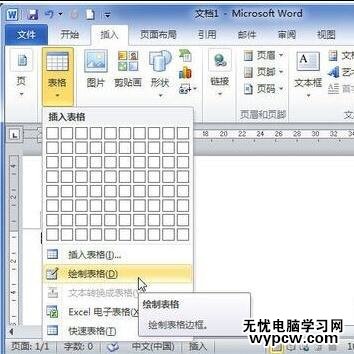
步骤三:鼠标指针变成铅笔形状,拖动鼠标左键绘制表格边框、行和列。
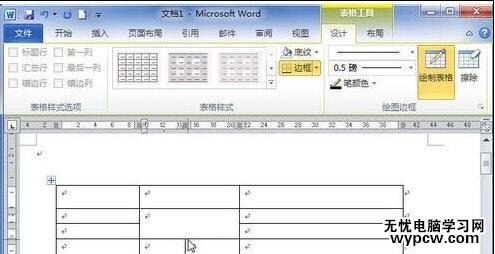
步骤四:绘制完成表格后,按ESC键或者在“设计”选项卡中单击“绘制表格”按钮取消绘制表格状态。
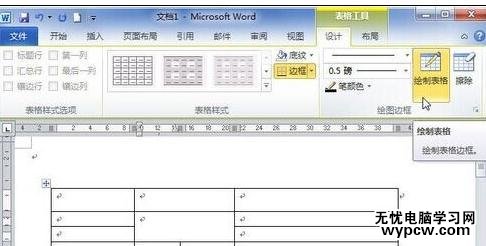
新闻热点
疑难解答