通常情况下,我们在Word2013中插入自选图形,并没有画布,而是鼠标直接画出。这样对于用惯了PS或者fireworks的朋友来说很不适应,那么怎么设置出绘图画布呢?接下来就由学习啦小编给大家分享下word2010和2013中创建绘图画布的技巧,希望能帮助到您。

word2010创建绘图画布的步骤如下:
步骤一:打开Word2010文档,单击“文件”按钮。
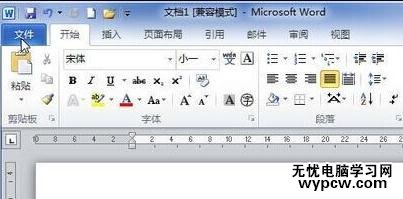
步骤二:选择“选项”命令。
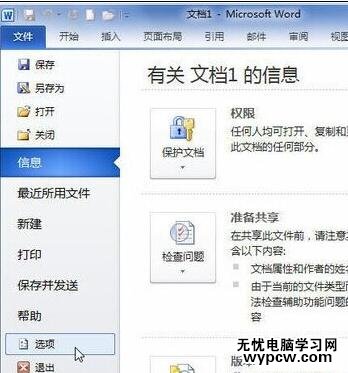
步骤三:在“Word选项”对话框中单击“高级”选项卡。
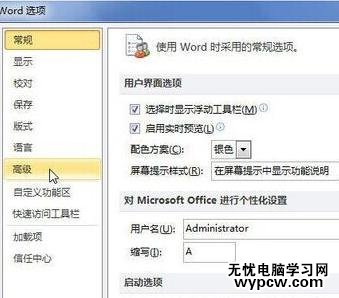
步骤四:在“编辑选项”区选中“插入‘自选图形’时自动创建绘图画布”选项,单击“确定”按钮。
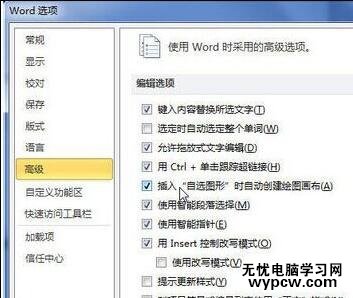
word2013创建绘图画布的步骤如下:
步骤一:我们启动Word,单击文件按钮,弹出metro界面,点击选项。
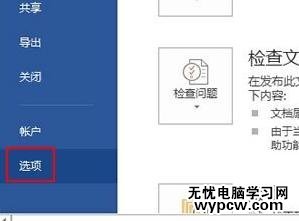
步骤二:然后在Word选项界面切换到高级标签。
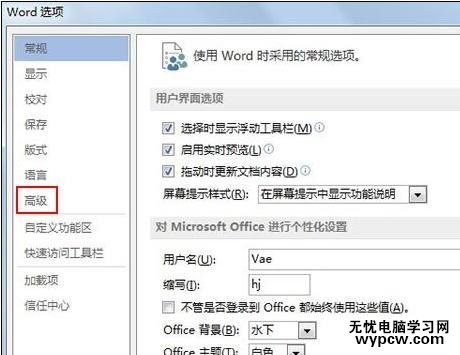
步骤三:在编辑选项中勾选插入自选图形时自动创建绘图画布。
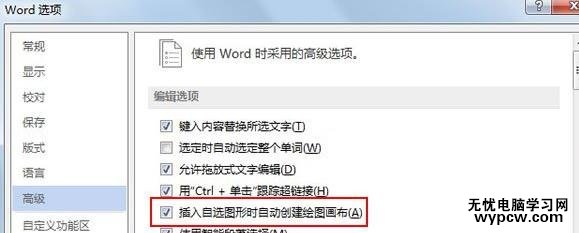
步骤四:确定之后,在插入自选图形,就会生成一个绘图画布了。
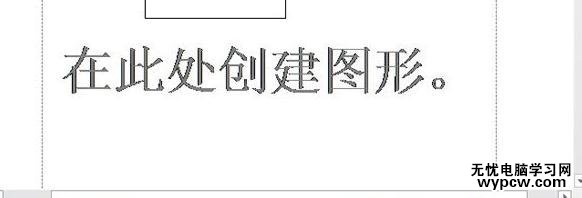
新闻热点
疑难解答