我们在Word2010编辑文档的过程中,为了制作出比较专业的图文并茂式的文档,往往需要按照版式需求安排图片位置。那么下面就由学习啦小编给大家分享下设置图片文字环绕的技巧,希望能帮助到您。
设置图片文字环绕方法一:
步骤一:打开Word2010文档页面,选中准备设置文字环绕的图片。
步骤二:我们首先在“图片工具”选项卡的“排列”中单击“自动换行”按钮。

步骤三:然后在菜单中选择“编辑环绕顶点”命令。

步骤四:接着我们拖动图片周围出现的环绕顶点,按照版式要求设置环绕形状后单击文字即可应用该形状。
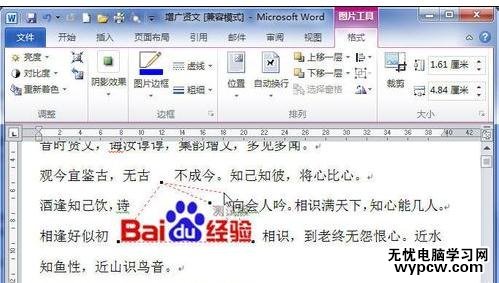
设置图片文字环绕方法二:
步骤一:我们首先打开Word2010文档页面,选中想要设置文字环绕的图片。
步骤二:然后在“图片工具”选项卡的“排列”中单击“位置”按钮。
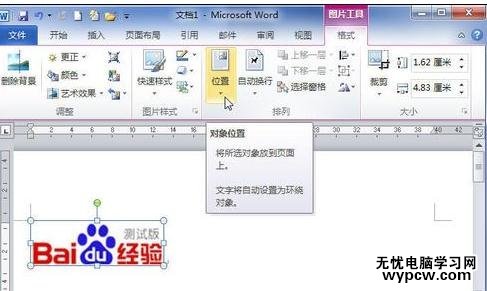
步骤三:接着在列表中选择符合我们实际需要的文字环绕方式,我们可以选择“顶端居左,四周型文字环绕”、“顶端居中,四周型文字环绕”等九个选项之一。

新闻热点
疑难解答