word 2010邮件合并功能该怎么使用?word中有一个功能比较不常用,但是却很有用,那就是邮件合并功能那么下面就由学习啦小编给大家分享下使用word 2010邮件合并功能的技巧,希望能帮助到您。
使用邮件合并功能的步骤如下:
步骤一:首先将光标定位到“尊敬的”之后。在“邮件”选项卡“开始邮件合并”组中单击“开始邮件合并”按钮,在展开的列表中选择“邮件合并分步向导”,启动“邮件合并”的任务窗格。

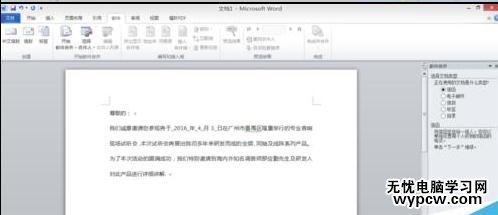
步骤二:在"邮件合并"任务窗格“选择文档类型”中保持默认选择“信函”,单击“下一步:正在启动文档”超链接。

步骤三:在“邮件合并”任务窗格“选择开始文档”中默认选择“使用当前文档”,单击“下一步:选取收件人”超链接
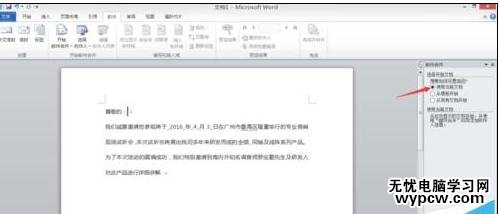
步骤四:在“邮件合并”任务窗格“选择收件人”中保持默认选择“使用现有列表”,单击“浏览”超链接。启动“读取数据源”对话框,在文件夹下选择文档,单击“打开”按钮,启动“邮件合并收件人”对话框,保持默认,单击“确定”按钮,返回到word文档后,在“邮件”选项卡“编写和插入域”组中,单击”插入合并域“按钮右侧的下拉按钮,在展开的列表中选择”姓名“
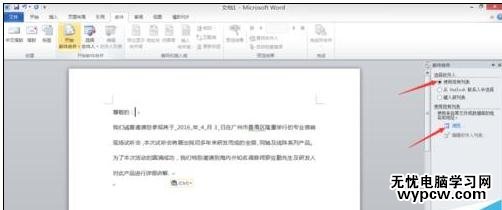
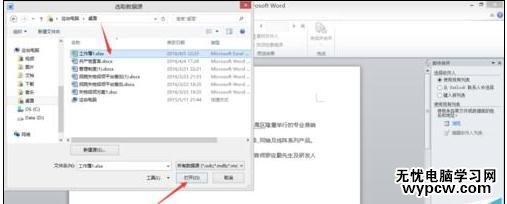
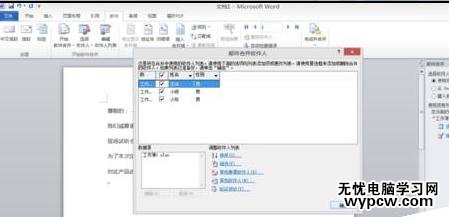
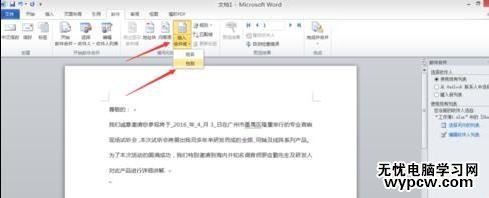
步骤五:在“邮件合并”任务窗格中,单击“下一步:预览信函”超链接
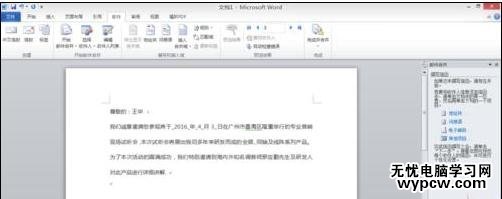
步骤六:在“预览信函”选项组中,通过按钮可以切换不同的收件人。单击“编辑收件人列表”还可以增加,修改收件人,单击“下一步:完成合并”即可

新闻热点
疑难解答