在使用word的时候,我们经常会文章中的标题添加标题编号。但是有时候手动添加的编号会出现各种错误,导致格式不对或是样式不对,其实word2013中自带的功能。那么下面就由学习啦小编给大家分享下word2013添加标题编号的技巧,希望能帮助到您。
添加标题编号的步骤如下:
步骤一:首先打开word2013,随意在里面输入一些文字并划分好段落。我随意写了5个段落,并且都有标题,我们来为这5个标题依次添加编号。

步骤二:首先是第一个标题,我们把光标定位在这一个标题上,可以是标题的前面、中间、后面,这个无所谓,只要是在这一行就可以。
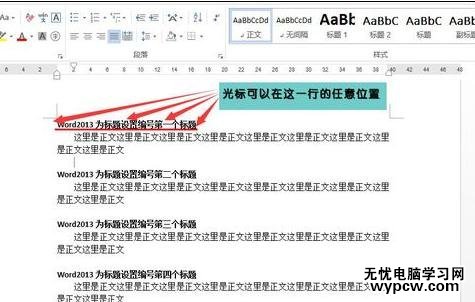
步骤三:点击【开始】标签下的{编号}按钮。
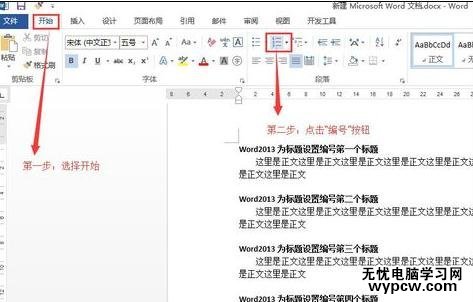
步骤四:在弹出的编号库中,选择一个自己想要的编号样式。
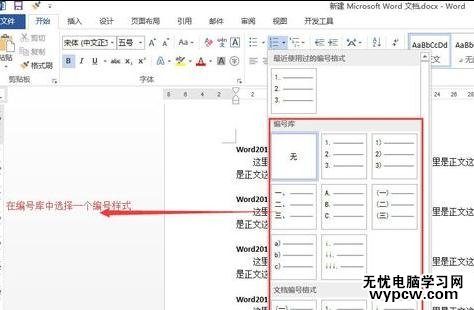
步骤五:现在已经可以看到第一个标题的编号已经有了。
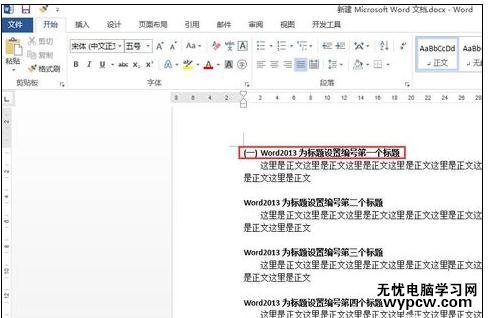
步骤六:接下来用同样的方法把所有的标题都加上编号。
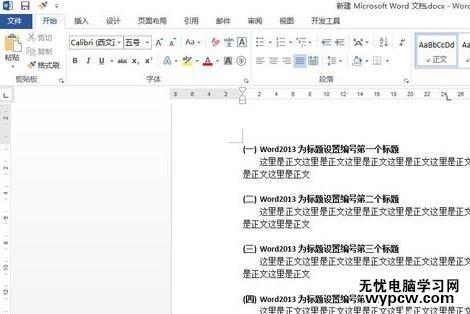
新闻热点
疑难解答