不是所有人的理解能力都是一样的,一个人写的文章,不加文字说明,另外一个人可能就很难理解,此时就显示出了批注的重要性了。那么下面就由学习啦小编给大家分享下Word2013显示批注的技巧,希望能帮助到您,有需要的朋友可以来看看哦。
显示批注的方法一:
步骤一:启动Word2013,输入好文字,选中文字,右击,在菜单中选择新建批注。

步骤二:除此之外,还可以直接点击菜单栏--审阅--批注--新建批注来插入批注。
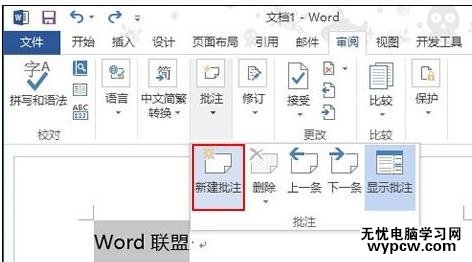
步骤三:插入之后,右侧窗格中就可以直接输入批注内容了
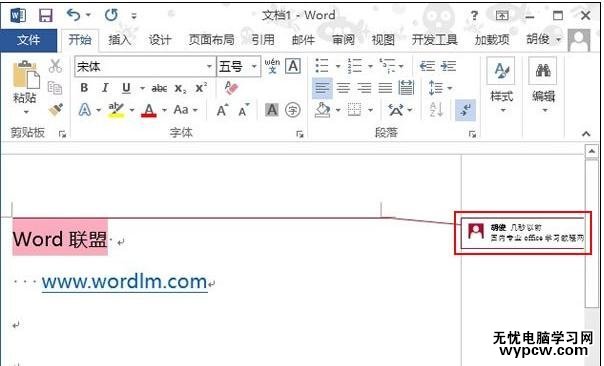
步骤四:隐藏批注之后,页面右上角会有一个图标,点击它即可显示批注。
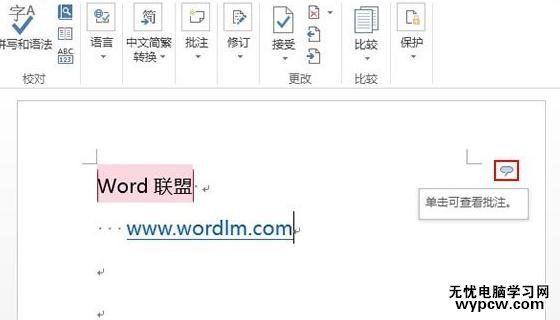
显示批注的方法二:
步骤一:启动Word2013,A用户新建一文档。

步骤二:单击“插入”选项卡,然后选中需要插入批注的文字或图片,单击“批注”,输入批注的内容。
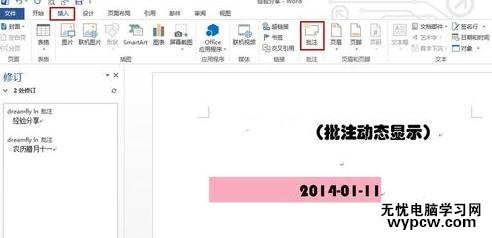
步骤三:单击“审阅”选项卡,看看显示批注的效果如下图所示。
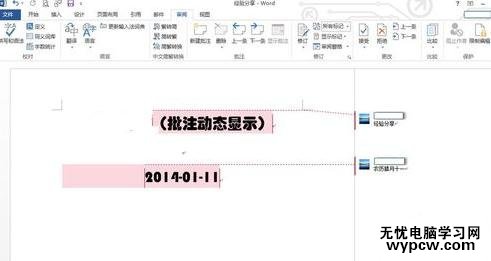
步骤四:由于该文档共享了,另一用户B查看该文档,可以回复批注的内容。
方法一:单击批注右侧的答复批注的图标,在插入的批注中输入内容。
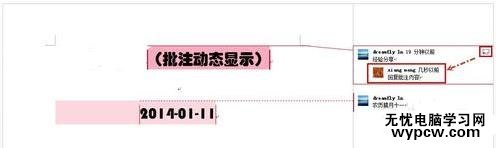
方法二:当然也可以在批注上右击,然后选择“答复批注”。
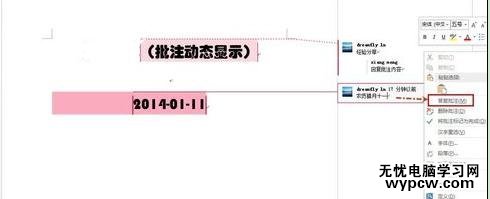
步骤五:然后输入批注内容。
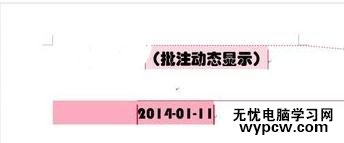
步骤六:A用户再次查看文档,可以回复B用户的批注内容。
步骤七:说明:如果文档共享,可以反复回复,实现聊天功能。

新闻热点
疑难解答