在使用Word编辑文档的时候,可能需要编辑一些很长的文档,或者是修改已经写好的文档。这个过程中我们可能需要处理一些其它的事情而忘记保存Word文档了怎么办呢?那么下面就由学习啦小编给大家分享下word2013中设置自动保存的技巧,希望能帮助到您。
word2013中设置自动保存的步骤如下:
步骤一:鼠标左键双击计算机桌面Word2013程序图标,将其打开运行。在打开的Word2013程序窗口,点击“空白文档”选项,新建一个空白Word文档。如图所示;

步骤二:在打开的Word文档窗口中,点击左上角的“文件”命令选项。如图所示;
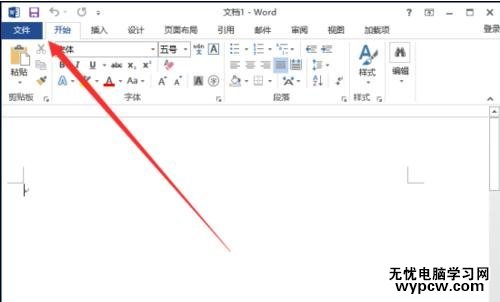
步骤三:在打开的“文件”命令窗口中,点击“选项”命令选项。如图所示;
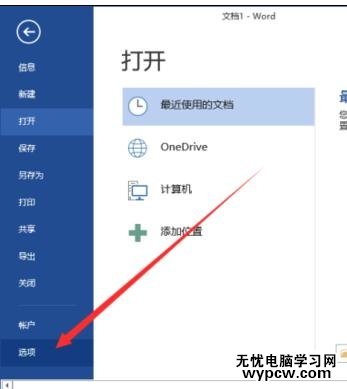
步骤四:点击“选项”命令选项后,这个时候会打开Word选项对话窗口。如图所示;
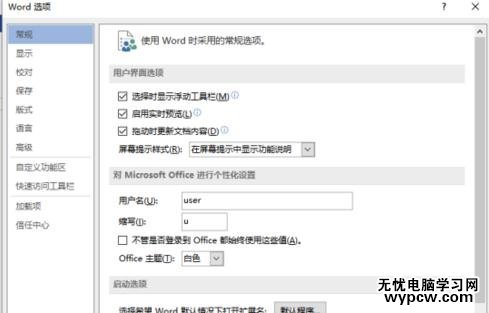
步骤五:在打开的Word选项对话窗口中,将选项卡切换到“保存”选项卡栏。如图所示;

步骤六:在“保存”选项卡的右侧窗口中,找到“保存文档”分组中的“保存自动恢复信息时间间隔”选项,并将其勾选,再设置一个固定的保存时间。如图所示;
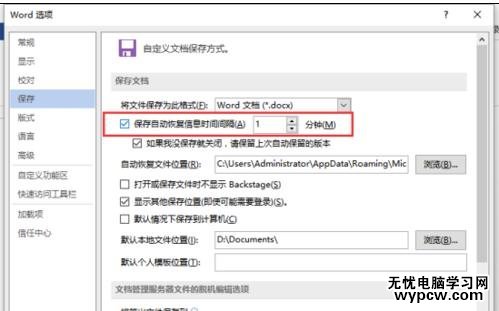
步骤七:之后再将选项卡切换到的“高级”选项卡栏。如图所示;

步骤八:在“高级”选项的右侧窗格中,找到“保存”分组中的“允许后台保存”选项,并将其勾选。最后点击“确定”按钮。如图所示;
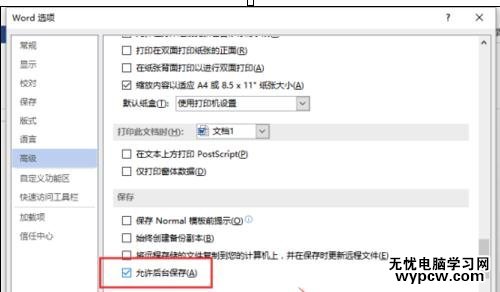
新闻热点
疑难解答