我们在使用Word2013文档编辑文件的时候,经常由于一些意外原因导致我们没有将编辑好的文档及时进行保存。那么,在这种情况下我们需要怎么办呢?那么下面就由学习啦小编给大家分享下word2013开启自动备份功能的技巧,希望能帮助到您。
word2013开启自动备份功能步骤如下:
步骤一:鼠标左键双击计算机桌面Word2013程序图标,将其打开运行。在打开的Word2013程序窗口,点击“空白文档”选项,新建一个空白Word文档。如图所示;

步骤二:在打开的Word文档窗口中,点击左上角的“文件”命令选项。如图所示;

步骤三:在打开的“文件”命令窗口中,点击“选项”命令选项。如图所示;
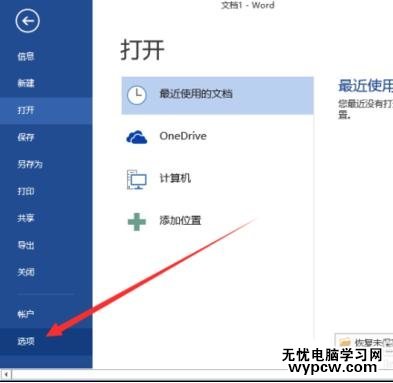
步骤四:点击“选项”命令选项后,这个时候会打开Word选项对话窗口。如图所示;
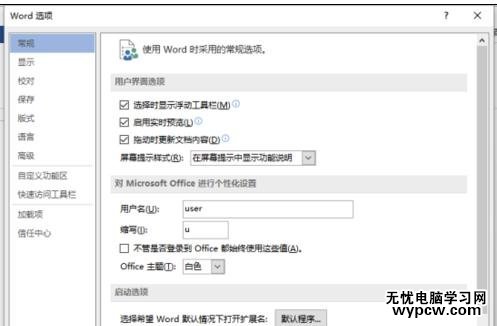
步骤五:在打开的Word选项对话窗口中,将选项卡切换到“高级”选项卡栏。如图所示;
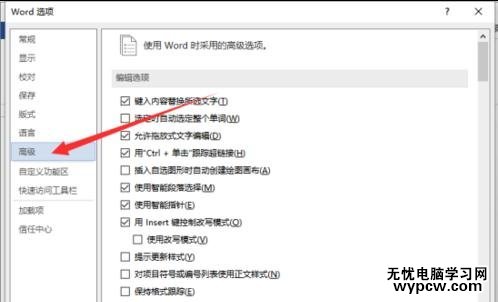
步骤六:在“高级”选项卡的右侧窗口中,找到“保存”分组中的“始终创建备份副本”选项,并将其勾选,然后点击确定按钮,关闭Word选项窗口即可。如图所示;
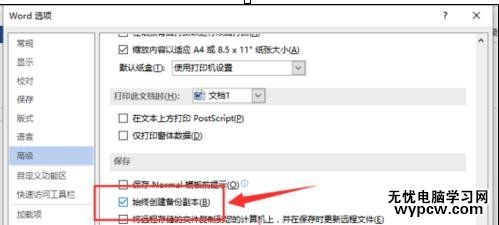
新闻热点
疑难解答