相信很多朋友在日常编辑文档时候,会经常使用到复选框这一功能,然而,插入复选框后,发现复选框无法与正文对齐这一问题。那么下面就由学习啦小编给大家分享下word2013中设置复选框与正文对齐的技巧,希望能帮助到您。
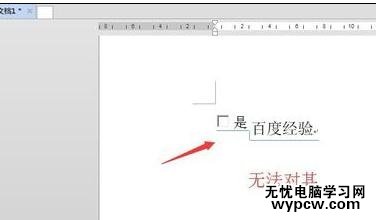
设置复选框与正文对齐的步骤如下:
步骤一:我们打开word软件,新建一个文档,如果没有开启开发工具的朋友可以点击菜单栏中的【文件】;
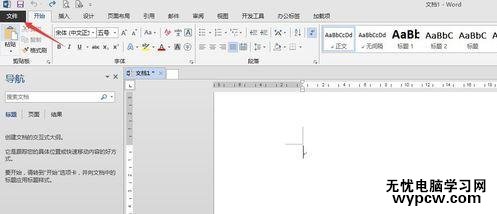
步骤二:点击【文件】后,选择【选项】,进入选项对话框,点击在左侧中的【自定义功能区】→【主选项卡】→【开发工具】→点击中间的【添加】→【确定】,这样,我们可以在菜单栏有一个【开发工具】的工具;
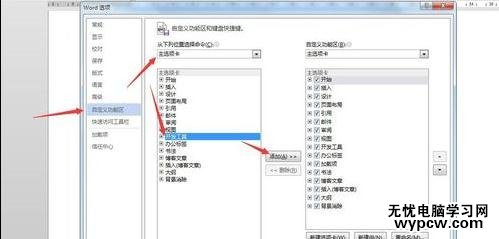
步骤三:我们先在文档中鼠标点击我们要放置控件的位置,点击菜单栏中的【开发工具】,点击旧式工具,选择【复选框】;
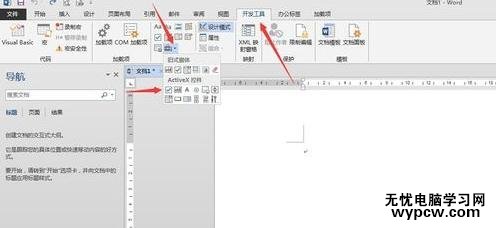
步骤四:插入复选框后,我们需要重新为复选框命名,选中复选框,鼠标右键,选中“复选框”对象,选择编辑;
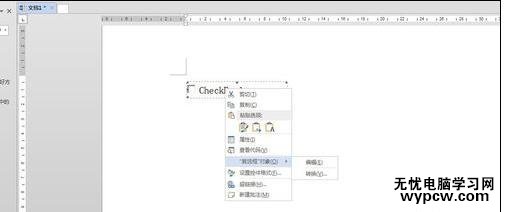
步骤五:进入编辑后,我们可以重新命名复选框文本,接着将边框拉动,使它在一个合适的宽度中,如下图所示;
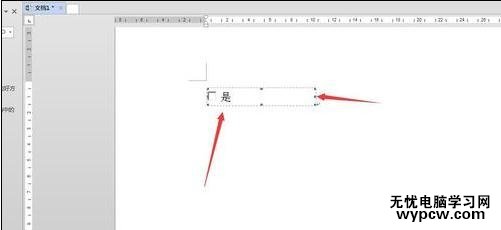
步骤六:下面,在正文中写上“百度经验”这四个字,这时候发现复选框与正文存在一定的高差,这是大家不用着急;

步骤七:接着,我们返回到菜单栏中的【开始】,选中复选框,在文字的工具栏下方有一个小箭头,点击之;
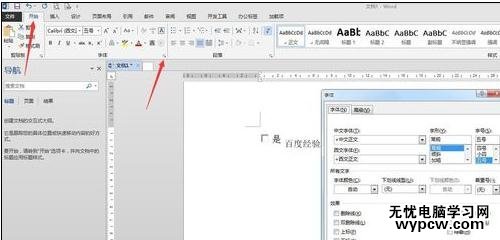
步骤八:这时候,我们在文字的对话框中点击【高级】,在字符间距中找到一个名为【位置】,选择降低,然后在磅值填入5磅(PS:这步可以反复调试,直至合适高度),点击确定后,这时候的复选框与正文基本对齐了;
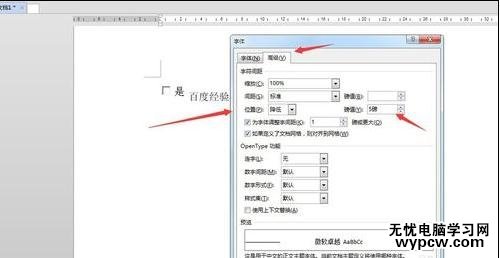
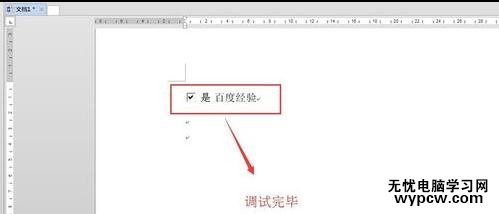
新闻热点
疑难解答