我们在使用Word编辑文档的时候,有时需要调整文字的间距,在大多数的情况下我们是通过添加空格来改变文字间距。这样的做法明显是很不科学的,如果我们要很多添加文字间距的话就会忙不过来。那么下面就由学习啦小编给大家分享下word2013中设置文字间距的技巧,希望能帮助到您。
设置文字间距的步骤如下:
步骤一:鼠标左键双击计算机桌面Word2013程序图标,将其打开运行。在打开的Word2013程序窗口,点击“打开其他文档”,在文件存放的路径将Word文件打开。如图所示;
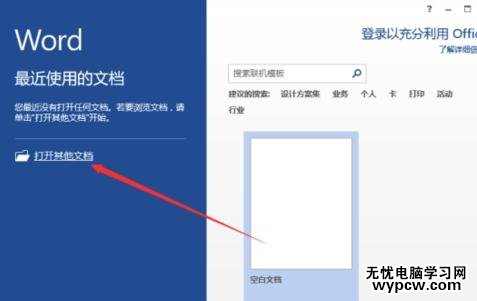
步骤二:在打开的Word文档窗口中,选中需要设置间距的文字内容,然后在点击开始菜单选项卡的字体分区功能区的功能按钮,打开字体对话框。如图所示;
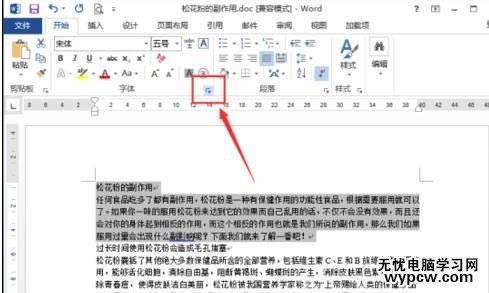
步骤三:在打开的字体对话框中,将选项卡切换到“高级”选项卡栏。如图所示;
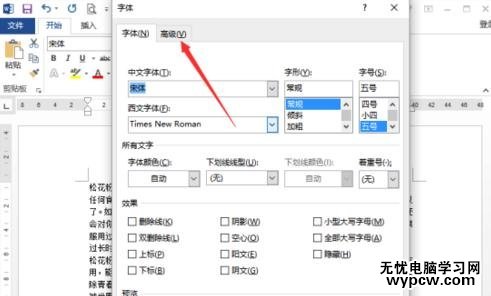
步骤四:在高级选项卡栏下,在字符间距区域中,把间距设置为【加宽】磅值设置为【3】。然后在点击“确定”按钮。如图所示;
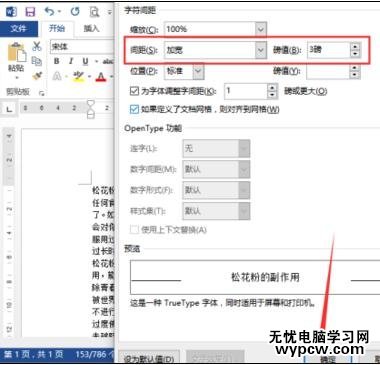
步骤五:点击确定按钮后,返回到Word文档编辑窗口,可以看到我们设置文字间距后的效果。如图所示;
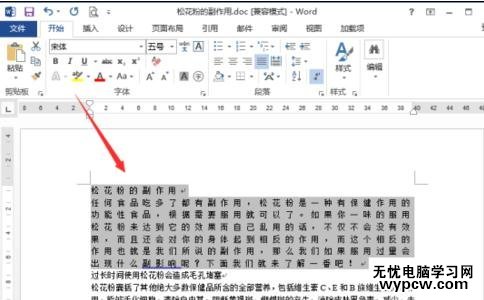
步骤六:在Word文档编辑窗口,选中需要设置间距的文字内容,按下键盘Ctrl+H快捷组合键,打开“查找和替换”对话框。如图所示;
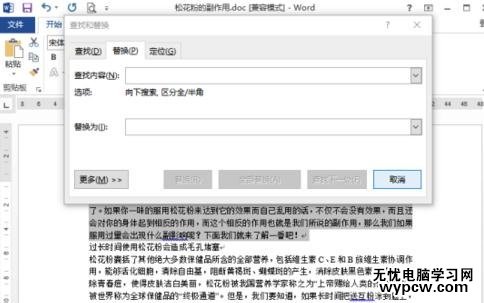
步骤七:在打开的查找和替换对话框的替换选项卡下,在查找内容中输入“?”,在替换为中输入“^&+空格”,接着选择“使用通配符”,再点击“全部替换”按钮。如图所示;
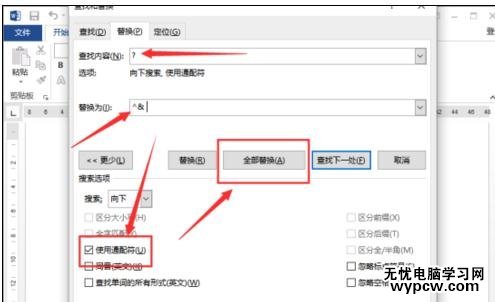
步骤八:点击全部替换按钮后,在弹出的【是否搜索文档的其余部分】对话框中点击“否”。然后再关闭查找和替换对话框。如图所示;
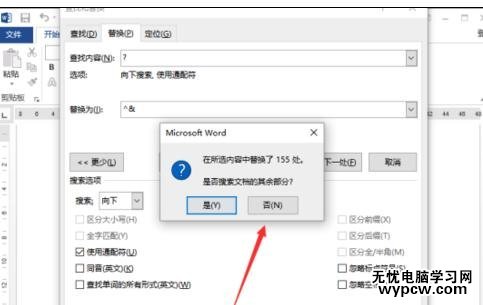
步骤九:返回Word文档编辑窗口,可以看到通过查找和替换设置文字间距后的效果。如图所示;
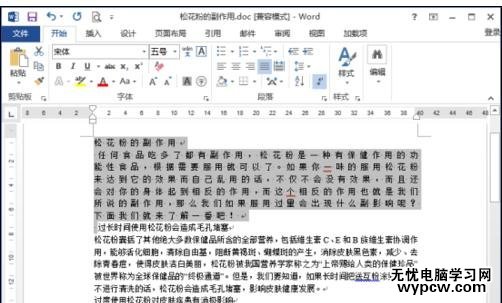
新闻热点
疑难解答