在Excel中录入好数据以后都需要进行数据统计,在统计过程中也需要用到图表功能进行辅助,而柱形图是比较常用的,如果有不懂的朋友可以学习学习,下面是学习啦小编带来的关于excel2013制作柱形图的方法,欢迎阅读!
excel2013制作柱形图的方法:
制作柱形图步骤1:选中表格数据,单击菜单栏--插入--柱形图--二维柱形图,选择第一种即可。
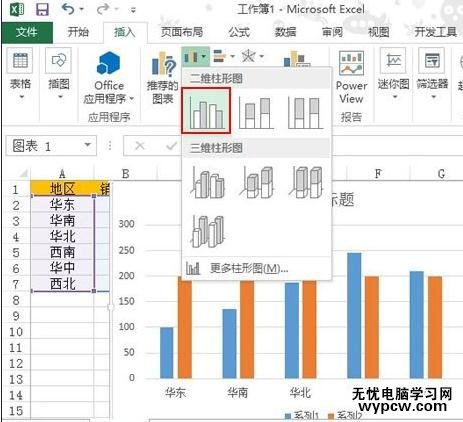
制作柱形图步骤2:选中红色的柱形图,右击,设置数据系列格式。

制作柱形图步骤3:将系列重叠设为100%,这样就看不到红色柱形了。
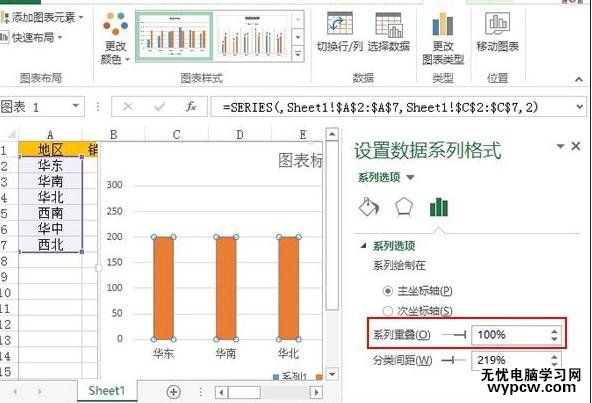
制作柱形图步骤4:然后单击菜单栏--格式--形状样式--形状填充--无填充颜色。
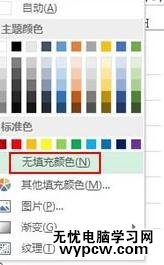
制作柱形图步骤5:单击菜单栏--格式--形状样式--形状轮廓--粗细--1.5磅。
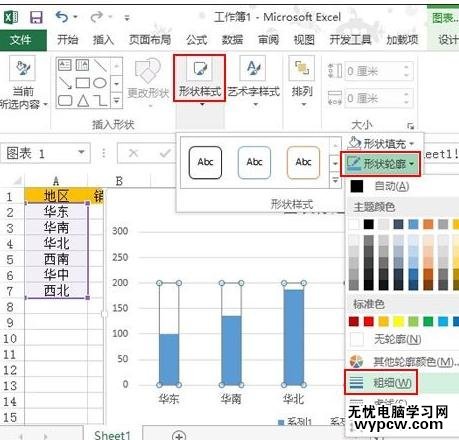
制作柱形图步骤6:选中网格线,将其设为浅灰色。
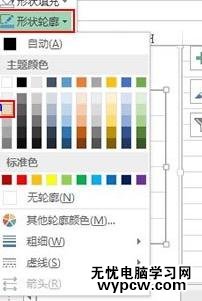
制作柱形图步骤7:切换到设计选项卡,单击添加图表元素按钮,数据标签--数据标签内。
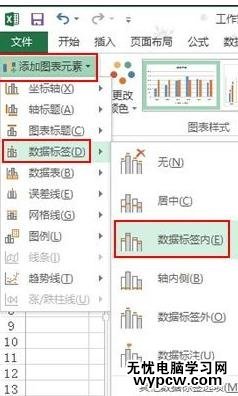
制作柱形图步骤8:完成制作,大家看看下面的效果图就行了。
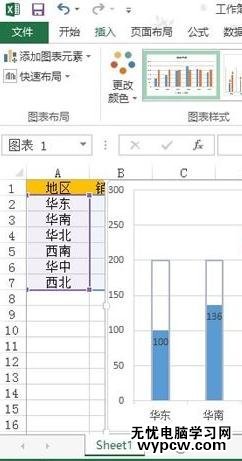
1.怎么在excel2013中制作柱状图
2.Excel2013中怎么制作柱形目标进度图
3.Excel2013怎么制作柱形目标进度图
4.excel2003制作柱形图的教程
5.Excel2013怎么制作达标图
6.Excel制作图表教程
7.Excel上如何制作柱形图
新闻热点
疑难解答