在Excel中录入好数据以后做数据统计,在统计过程中图表功能可以帮助到用户更快的统计数据,如果还有不懂得如何制作折线图的朋友不妨学习一下,下面是由学习啦小编分享的excel2013折线图的制作教程,希望对你有用。
excel2013折线图的制作教程:
折线图制作步骤1:打开要制作的excel数据,如图所示选中要制作的数据。(折线图可制作多种数据,现编这里以一种为列子)
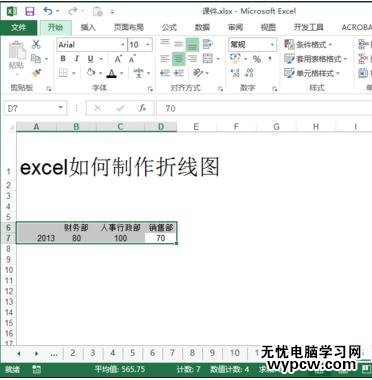
折线图制作步骤2:找到工具栏中的插入选项,鼠标左键点击选择。
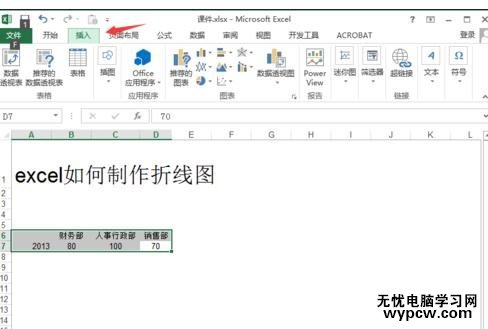
折线图制作步骤3:在插入选项卡中找到插入折线图按钮,如图所示,当鼠标放到图标上会出现说明。
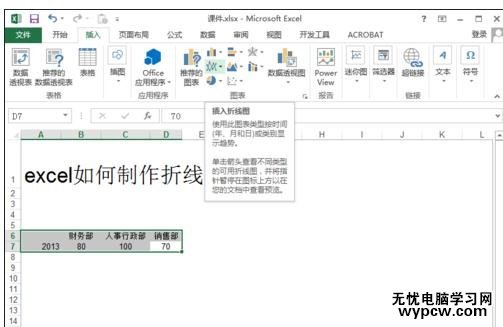
折线图制作步骤4:点着插入折线图按钮后,会出现下拉菜单,这里根据实际需要选择要生成的图形,小编这里选择,第5个,带标记的......。

折线图制作步骤5:修改标题,是必须要做的,因为让使用人一看就明白这是什么。
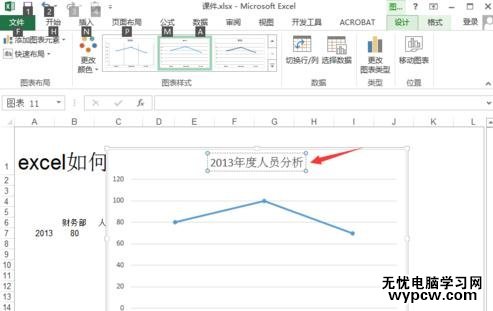
折线图制作步骤6:现则样式,默认的折线图上面没有数据,这小编选择了第二种样式,发现图表中有了数值了。
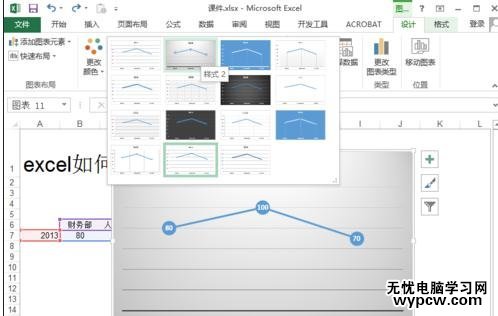
折线图制作步骤7:当然样式也是可以叠加的,如图所示小编在选择样式10的效果。

折线图制作步骤8:放一张最终的效果图,欣赏一下。。。。。。。。。。。
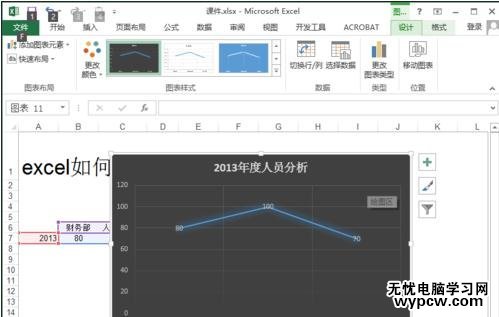
1.怎么在excel2013中制作双坐标折线图
2.excel2013怎么制作纵向折线图
3.excel怎么折线图制作教程
4.Excel2013图表如何制作纵向折线图
5.Excel制作图表教程
6.excel制作折线图教程
7.excel中制作折线图教程
新闻热点
疑难解答