Excel中经常需要用到插入页码的功能,具体该如何插入页码呢?下面是由学习啦小编分享的excel2007插入页码的教程,以供大家阅读和学习。
excel2007插入页码的教程:
插入页码步骤1:用Excel2007打开需要设置的文档,切换到“页面设置”选项卡,再点击“页面设置”按钮:

插入页码步骤2:在打开的“页面设置”对话框中切换到“页眉/页脚”选项卡,并点击“自定义页眉”或“自定义页脚”按钮:
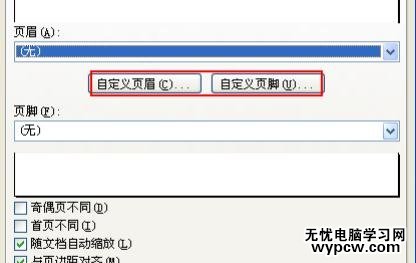
插入页码步骤3:在打开的对话框中选择需要插入页码的位置,再点击“插入页码”按钮:

插入页码步骤4:插入页码后注意观察这个域代码:
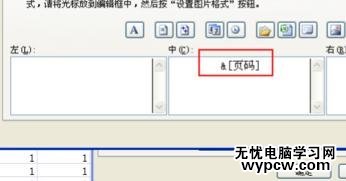
插入页码步骤5:再在代码后面插入字符即可,若重新定义页码,则直接用加号或减号再插入数字即可:
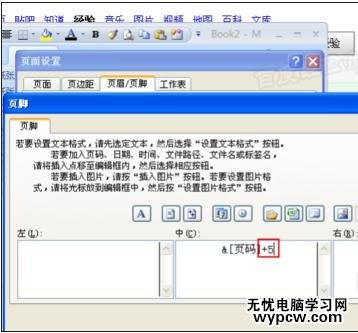
插入页码步骤6:点击“确定”返回“页面设置”对话框后可以看到“页脚”中页码的改变了:
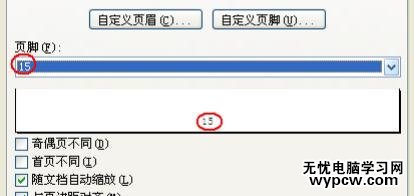
插入页码步骤7:点击“打印机预览”按键可保存并查看页码设置:
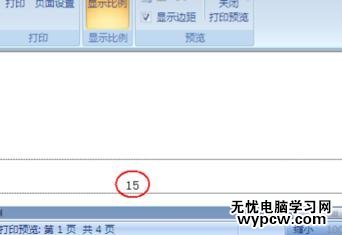
1.excel怎么插入页码格式
2.excel2007怎样插入页码格式
3.excel2007 打印时添加页码的教程
4.excel2007 打印时加页码的教程
5.excel2007怎么设置页码
6.excel2007 打印页码的方法
7.excel07页码多表不连续的解决方法
新闻热点
疑难解答