Excel中该如何些SQL语句呢?下面是由学习啦小编分享的excel2007 写sql语句的教程,以供大家阅读和学习。
excel2007 写sql语句的教程:
Excel写SQL语句步骤1:在任何一个工作表中单击“数据”选项卡,在“获取外部数据一功能组中单击“现有连接”按钮,如图2所示,打开“现有连接”对话框。如图3所示。
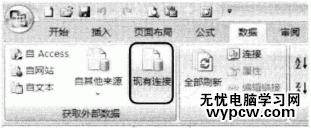
图2
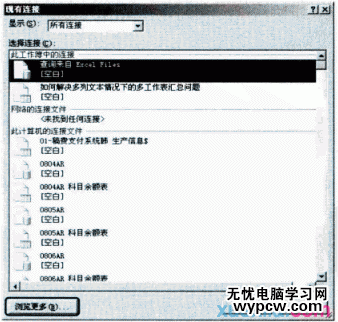
图3
Excel写SQL语句步骤2:单击对话框左下角的“浏览更多”按钮,打开“选取数据源”对话框,如图4所示。
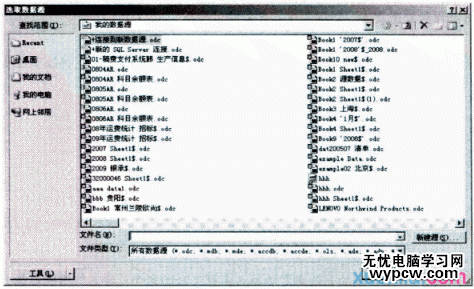
图4
Excel写SQL语句步骤3:从保存该工作簿的文件夹中选择该文件,如图5所示。
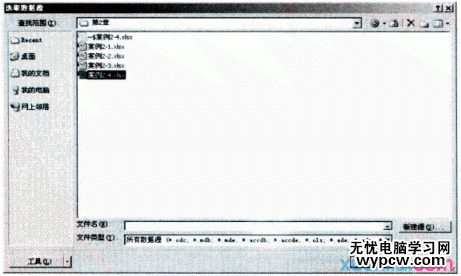
图5
Excel写SQL语句步骤4:单击“打开”按钮,打开“选择表格”对话框,从表格列表中任选一个表格,并要选择“数据首行包含列标题”复选框,如图6所示。

图6
Excel写SQL语句步骤5:单击“确定”按钮,打开“导入数据”对话框,如图7所示。

图7
Excel写SQL语句步骤6:单击“属性”按钮,打开“连接属性”对话框,如图8所示。切换到“定义”选项卡,在“命令文本”文本框中输入以下SQL命令(如图9所示):
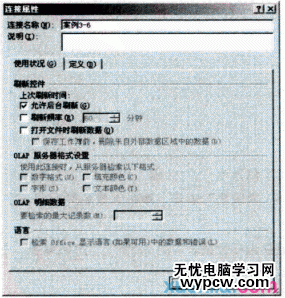
图8
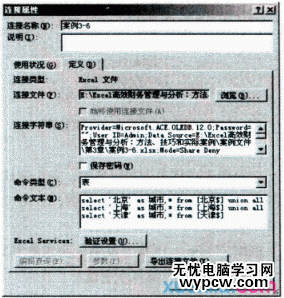
图9
select '北京'as城市,*from[北京$]union all
select '上海'as城市,*from[上海$]union all
select '天津'as城市,*from[天津$]
Excel写SQL语句步骤7:单击“确定”按钮,返回到“导入数据”对话框。
根据需要,可以选择“表”单选按钮或者“数据透视表”单选按钮,并指定数据的保存位置,最后单击“确定”按钮,印可得到需要的汇总表。
图10所示是选择“表”单选按钮后得到的汇总数据清单。
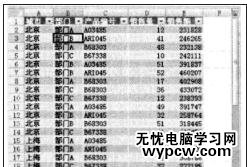
图10
图11所示是选择“数据透视表”单选按钮后得到的数据透视表。
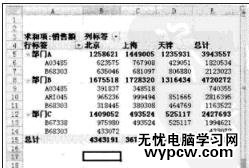
图11
看了excel2007 写sql语句的教程还看了:
1.Excel2007教程
2.excel2007链接数据库的方法
3.15个技巧玩转excel2007
4.excel2007怎么使用引用功能
5.怎么使用excel2007的朗读功能
6.Excel2007调用控件或开发工具
7.Excel2007图表标题的添加和修改方法
新闻热点
疑难解答