固态硬盘已经逐渐成为了电脑的标配,SSD解决了以往机械硬盘的性能瓶颈,在开关机速度、流畅度方面表现出了更佳的体验。目前,不论是台式机还是笔记本都可以安装固态硬盘,本文主要针对新手朋友详细介绍下SSD怎么安装,以下主要分为台式机与笔记本固态硬盘安装方法与步骤。

SSD怎么安装 台式机与笔记本安装固态硬盘方法步骤
一、台式机的安装固态硬盘方法步骤
1、拆开电脑的侧板,将他侧躺在地上。

2、电脑的机箱,侧板只需卸下后面几个螺丝,便可拆下。
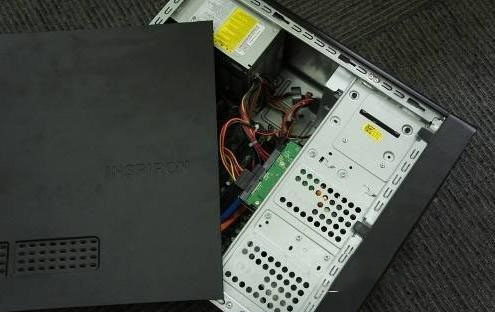
上图中,已经可以看到内部的各种线缆了,找出用来安装SSD的线材,为大家介绍一下。SSD的电源输入接口是由电脑的电源端引出的线材。P4只是标注电源提供的第四个此类接口,形状是扁嘴形。

下面是SSD的数据输入输出接口,SATA线宽的长度是比硬盘电源线要短,接口来说比较小,同样是扁口。

3、线材对准SSD尾部位置的相应的使用接口,基本上很难搞错,弄错了是插不进去的,如下图所示。

4、将电源和数据线接驳在对应的SSD接口位置上后,安装就基本算完成了。

新闻热点
疑难解答