
(1)由于在绘制贴图的过程中使用了自定义图案,所以需要将素材文件“金属板.tif”拷贝到Custom Brushes文件夹内。
注意:该目录为隐藏文件,所以必须先显示所有文件才能打开,自定义图案必须为Tif格式。
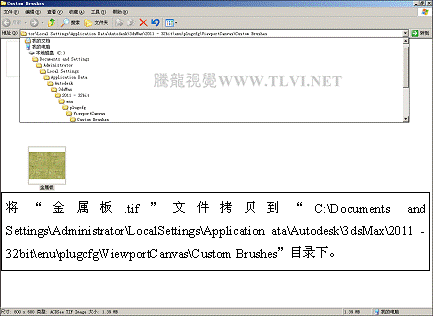
(2)运行3ds max 2011,打开素材“Viewport Canvas源文件.max”文件。

(3)在场景中选择“船体”对象,在菜单栏执行Tools→Viewport Canvas命令,打开Viewport Canvas对话框。

(4)选择填充工具,并设置贴图的尺寸、格式、存储路径、通道等信息。
提示:菜单内的选项决定贴图应用的贴图通道。
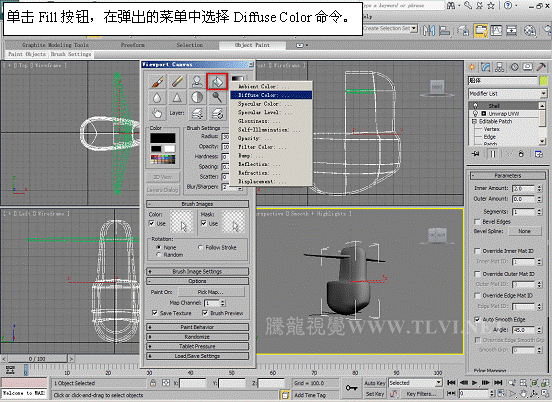

(5)将“船体”对象填充为“金属板”图案。
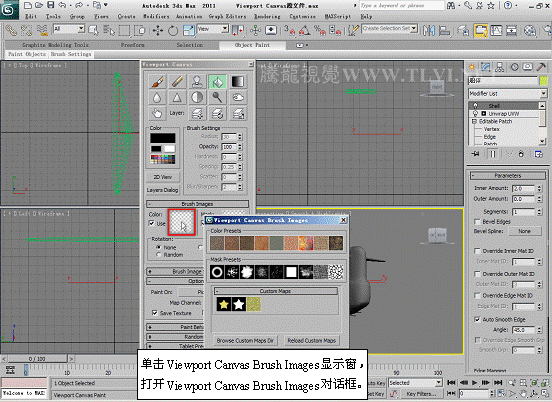

(6)关闭Viewport Canvas Brush Images对话框,然后关闭Color选项组内的Use复选框。
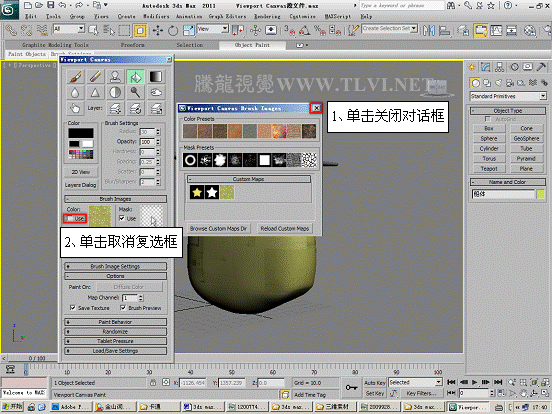
上一页12 下一页 阅读全文
新闻热点
疑难解答