
具体的制作步骤如下:
第一步当然得开软件了,打开自己电脑上的3d max (我的是2013版的)
重置一个新的文件,点击创建——图形按钮,输入文字,调整好文字大小、字体、间距等。然后在前视图中点击一下,文字就出来了。
文字排版效果为:
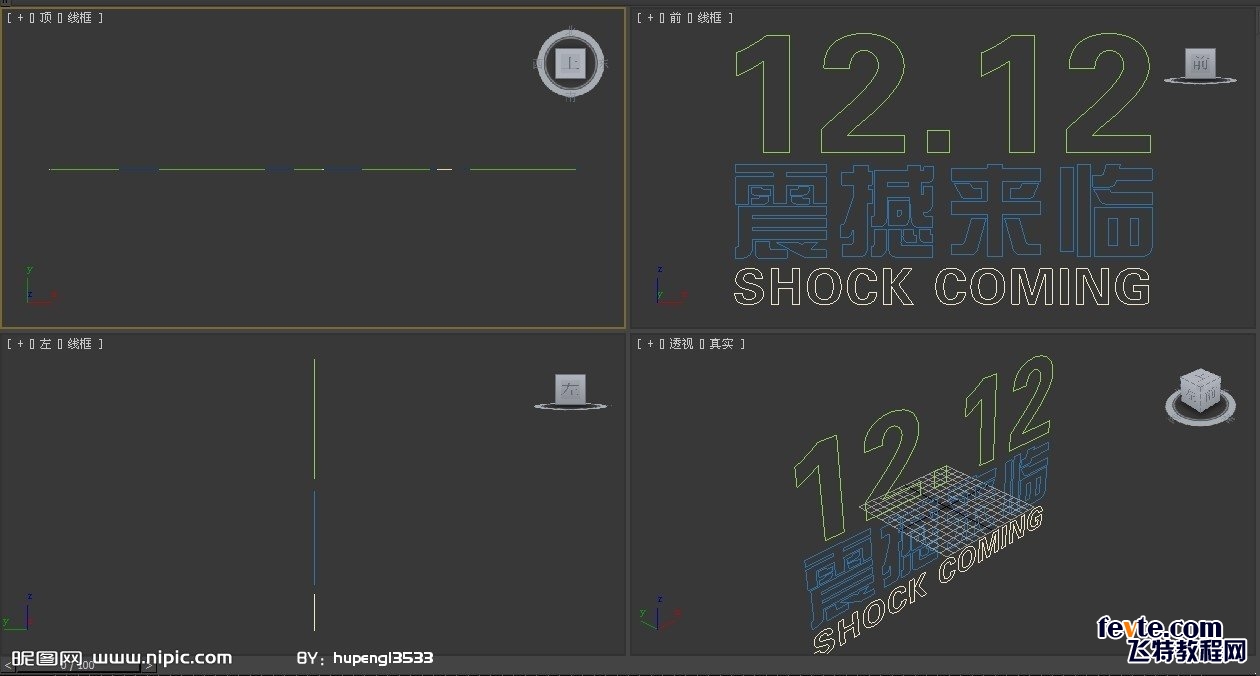
好了,文字做好了,现在就是要建模了。
建模之前我们先要把他们全部群组起来,ctrl+a全选,然后点击组——成组命令。
继续点击修改器——网格编辑——挤出命令
挤出数量就自定啦~!
效果为:
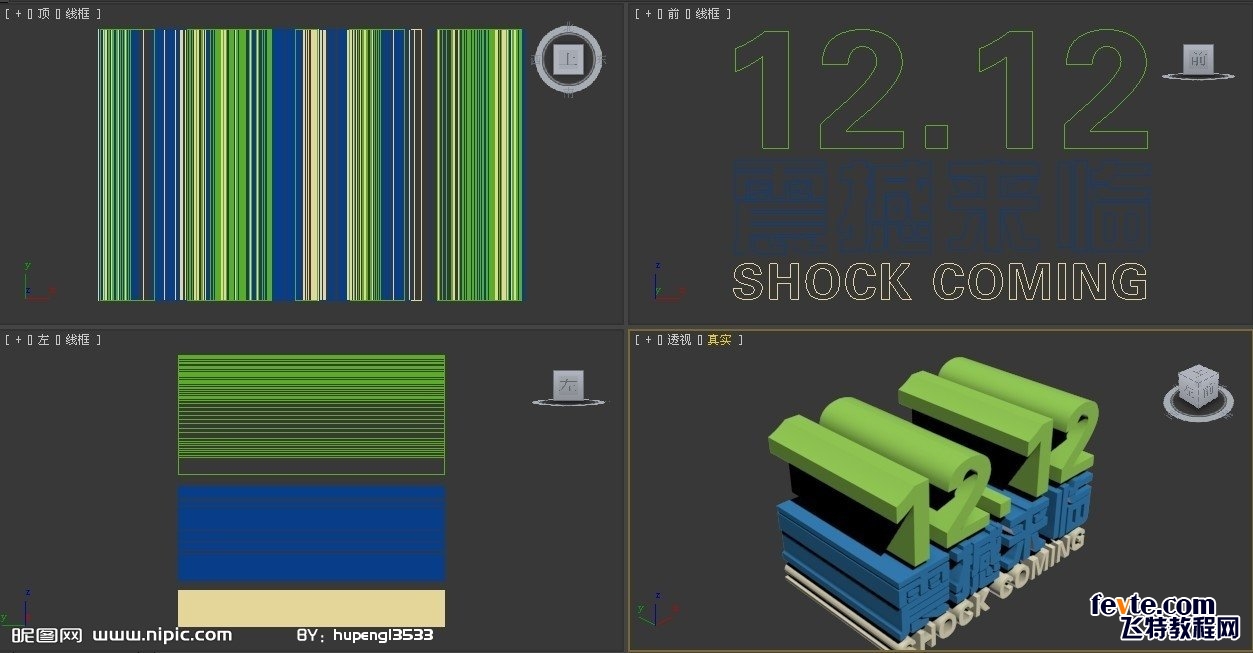 模型也做好了,看上去是不是太死板呢?
模型也做好了,看上去是不是太死板呢?
接下来我们把它变变形吧:
点击修改器——锥化命令
大小自己看着办,效果为: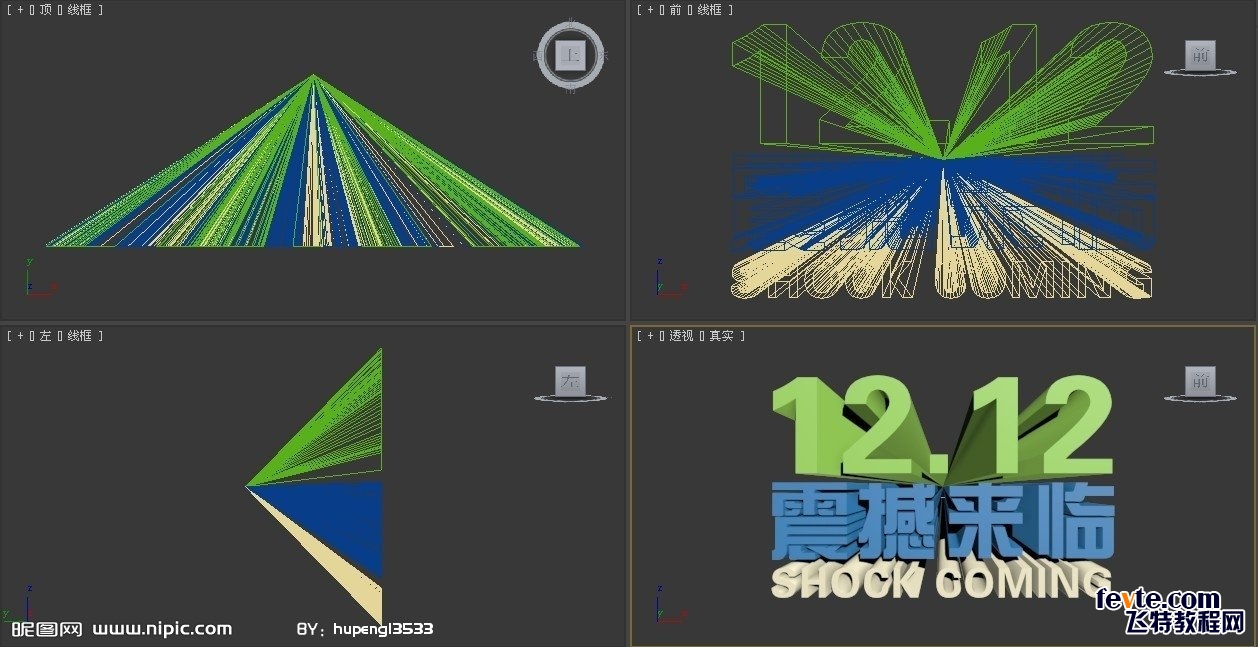
ok,搞定了,接下来我们继续。。。。。


为了好看,我们帮它加个底座吧。
在前视图中画一个长方体,然后把它放好位置,效果为:
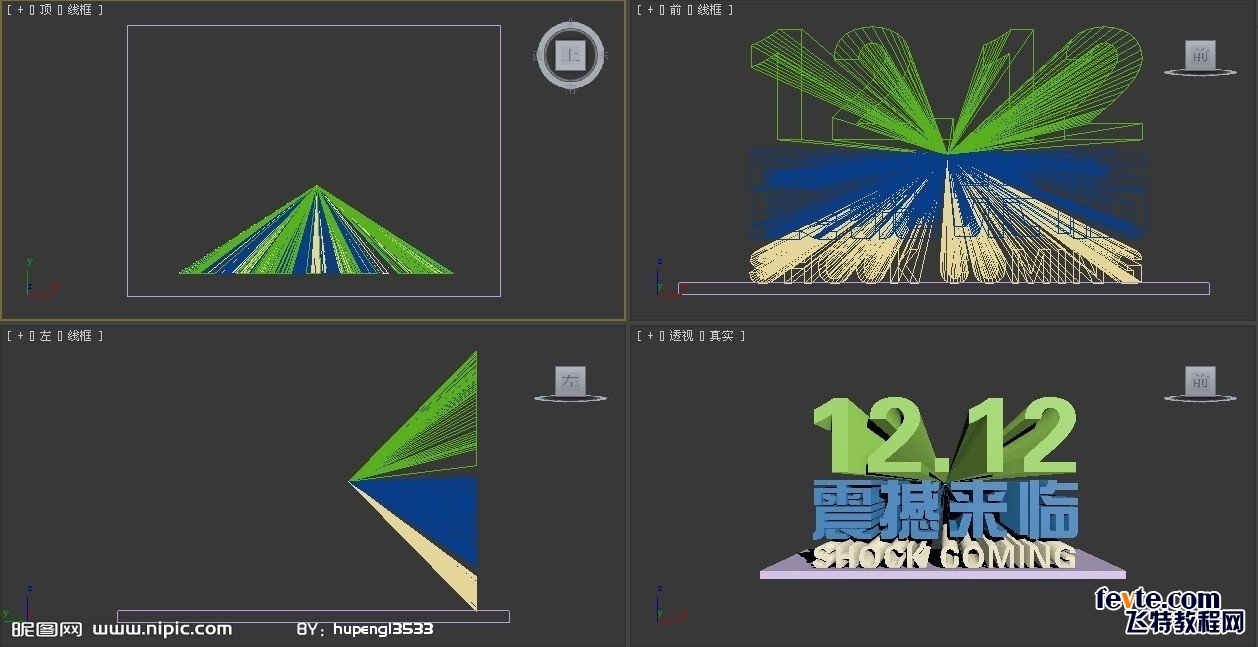
ok,全部模型已经建好,下面我们开始上材质,ctrl+a选中全部模型,按下键盘上的m键,调出材质编辑器面板。
选中第一个材质球,参数设置如下:
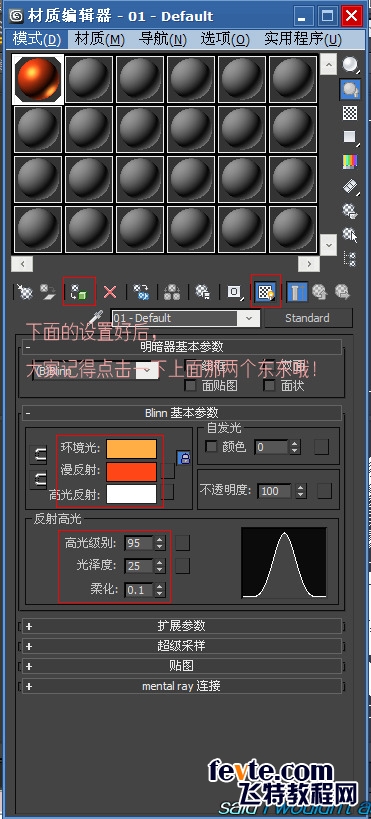
赋予材质后,我们渲染下看看效果吧:

大家仔细看看,是不是效果不好呢,那是因为我们还没有打灯光,接下来就帮它开灯吧,哈哈~!~


在前视图中创建一个自由灯光,把它放到文字的左上角,亮度设置高一点儿,然后复制这个灯光到右上角,适当调暗点,再复制一个灯光到下面的底座上去,选中第一个灯光,把阴影勾选,ok,效果出来了,我们渲染一下看看: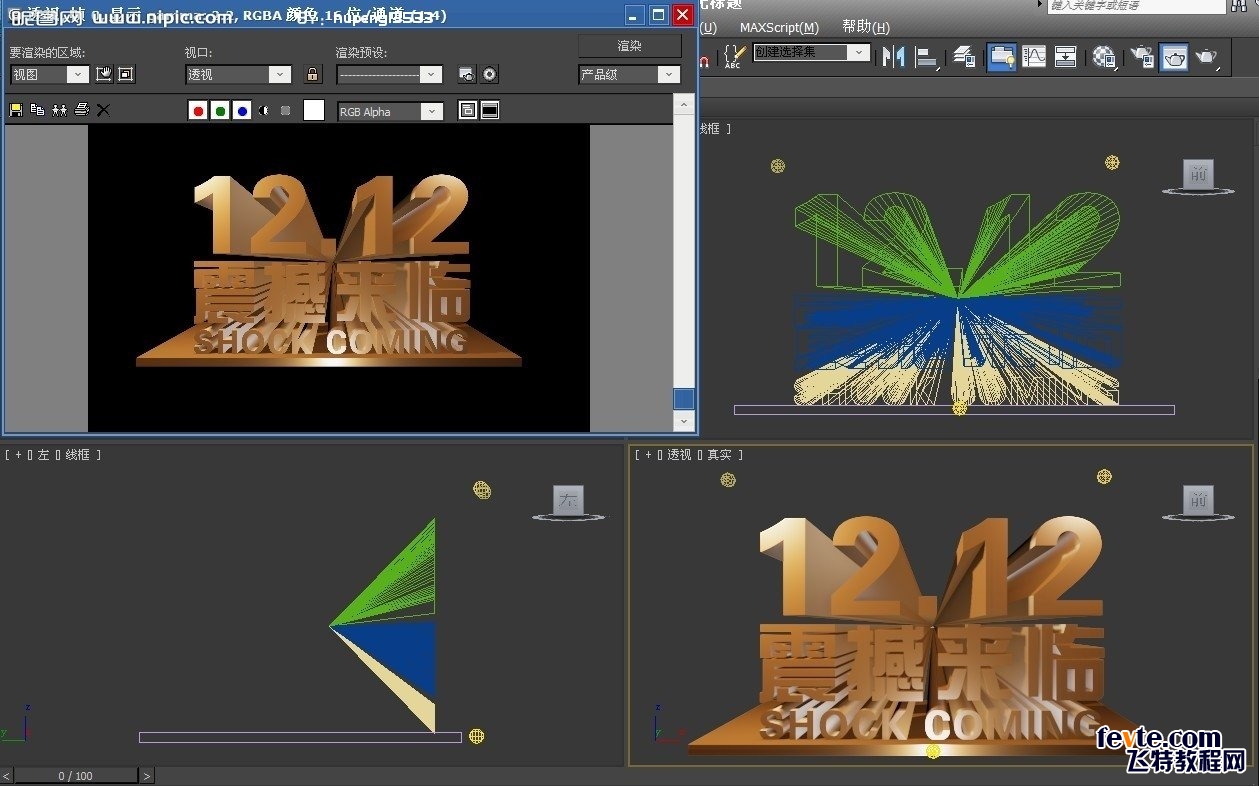
在3d max的步骤基本上完毕了,还有就是输出高像素透明png格式啦!
在透视图中把物件放大到显示页面的最大范围,然后按键盘上的f10键调出渲染设置面板,参数如下图:
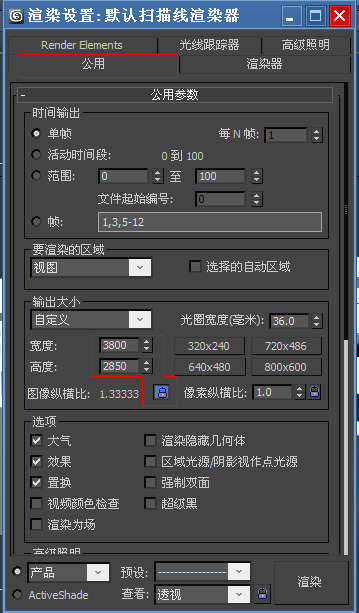
设置好后就直接按f9渲染出图了,渲染的时候是看电脑的配置哦,大家看看效果吧~:


保存按钮相信大家都认得吧,很多软件都差不多的,这里就不多说了,保存为png格式,名字自己随便写一个就行拉,保存时候的配置默认就行,直接确定就可以了。
我们把渲染好的图片到ps打开吧,然后把没有立体化的文字抠出来,抠图就不用说了吧。然后把扣出来的文字层,把饱和度适当增加一些,然后设置图层样式:
复制立体化图层,填充颜色为 r:130 g:0 b:0 把它的图层模式改为柔光,效果为:

新建一个图层,放到最底下去,填充渐变颜色为大红到暗红。整体效果为:

以上就是教大家用3DSMAX制作立体字的全过程,希望大家都已学会这种制作方法,谢谢大家观看。
新闻热点
疑难解答