CAD现在算是设计中最流行的一个软件,这个软件主要还是需要多实践操作,那样运用的速度才快,今天小编就给大家带来AutoCAD三维建模教程:公告牌制作流程,下面我们一起来看看CAD实例的具体内容。
首先,来看看CAD制作的效果图吧。

具体步骤如下:
步骤一、首先利用CAD软件在画布中绘制一个侧面的框架一,如图所示:
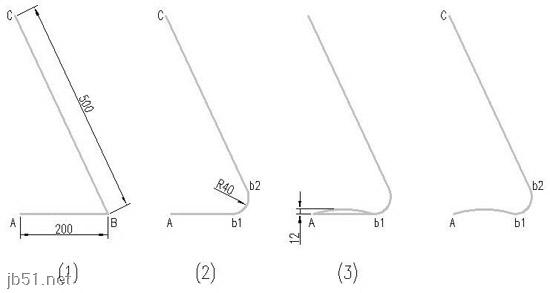
1、首先绘制一个框架的轮廓线,我们利用CAD命令【PL】或者【L】来绘制轮廓线,然后设置两条线的夹角在65度左右。
2、然后利用【F】命令,绘制圆角,
3、然后在A和B1两点之间做一个圆弧,设置圆弧的高度在12,如图所示:
4、然后我们选择下面的直线进行删除。
步骤二、然后绘制另一侧的框架和底部的框架。如图所示:
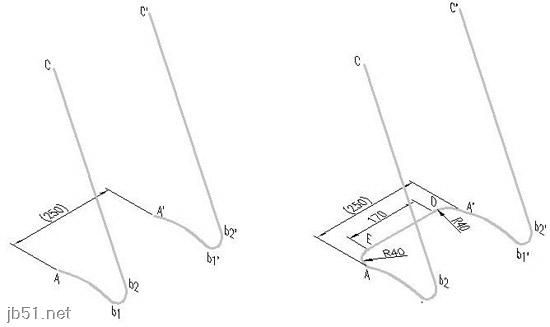
1、点击菜单栏中的视图,然后选择东南等轴测按钮,然后将一个视点设置为东南等轴测,接着绕X轴旋转-90度、
2、复制前面的框架,然后在距离为250的地方进行粘贴。
3、然后利用PL命令才绘制底部的框架。
步骤三、设置好视图,然后利用直线命令,在F的坐标50,0,0,输入距离为250,得到直线FG。同理,我们也绘制HJ,如图所示:
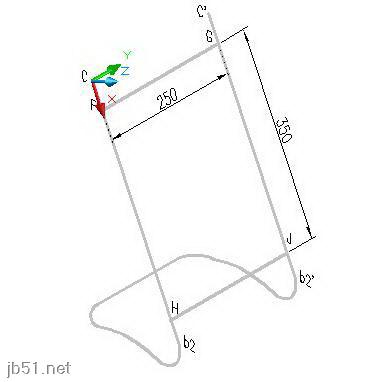
步骤四、绘制顶部的拉伸圆,首先我们设置好合适的视图,然后设置工具箱中的圆命令,在圆心C点,做一个半径为5的圆,同理,我们在圆心C'处也做一个圆,如图所示:
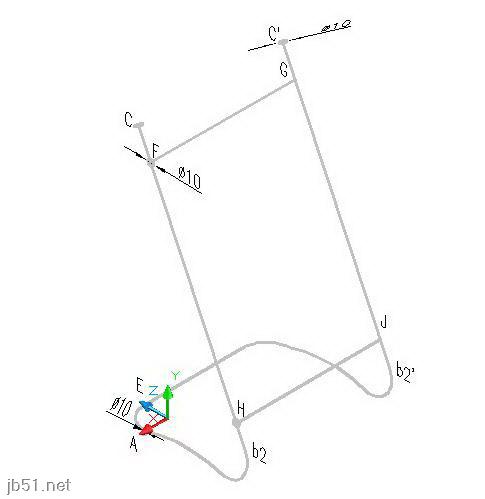
步骤五、拉伸实体对象,启动拉伸命令,然后选择路径选项,选择FG,接着点击菜单栏中的视图,然后着色,最后点击体着色。如图所示:
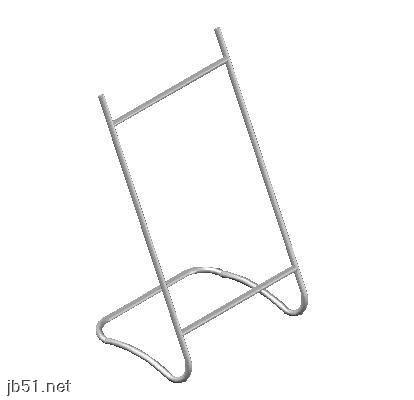
步骤六、绘制顶部小球。首先设置好视图,之后,我们绘制小球,启动球体命令,然后球心在0.0.10,半径设置为12.如图所示:
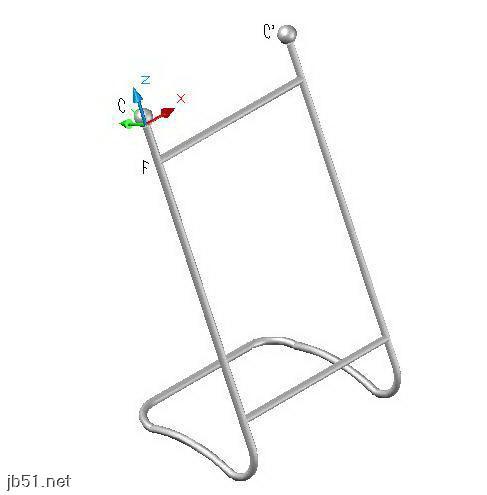
步骤七、绘制公告板,首先启动_3DFACE三维面命令,然后利用自动捕捉,from 基点: (单击点F)<偏移>: @10,-10,指定第一点K,(光标移向Y的负方向)230�,输入距离指定第二点L, (光标向X方向移)330�,输入距离指定第三点M, (光标向Y的负方向移)230�,输入距离指定第四点N。得到三维面KLMN。如图所示:

步骤八、然后我们在公告栏中输入我们需要的文字,公告字高建议为60,如图所示:

最后,我们合并所有的对象。
好了,关于AutoCAD三维建模教程:公告牌制作流程的全部教程就到这里了,希望大家喜欢。
新闻热点
疑难解答