自己DIY获得16G的dropbox好友邀请容量奖励
1. 一般Dropbox申请完只有2G的空间,每邀请一位朋友,给500MB,上限16GB。
2. 由于Dropbox在Linux Distribution下,辨认是否为同一个人(PC),是用Mac address来辨认,所以就是在这边动手脚。
3. 此教学搭配使用VMware,但其实任何一家虚拟机软件都可以的!
以下是图文教学就献给新手朋友们了! 
1. 先登入本尊账号后,找出你个人的分享邀请链结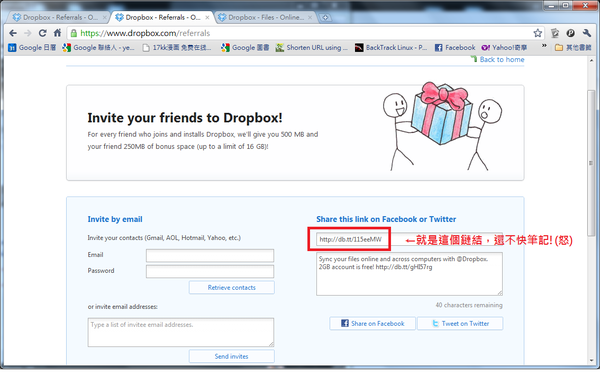
2. 用本机浏览器先把所有分身账号开好申请的账号不需要验证,一切以好记不重复为主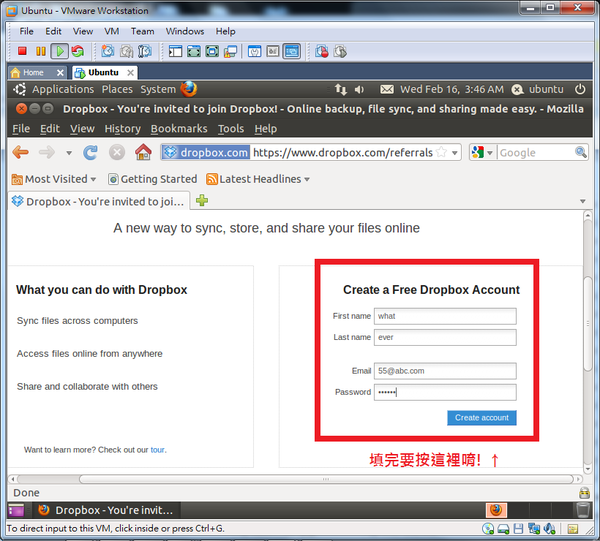
3. 可以在本尊账号里Account→referrals status的地方看到刚申请完的分身账号状态是Joined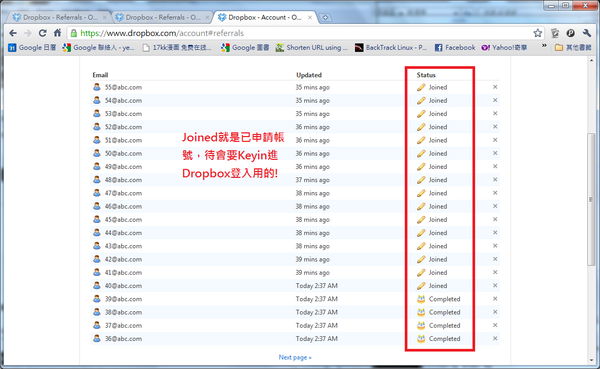
4. 这边是原PO之前测试时的状况,Inteligible就是失败啦,要出现Completed才会得到空间唷!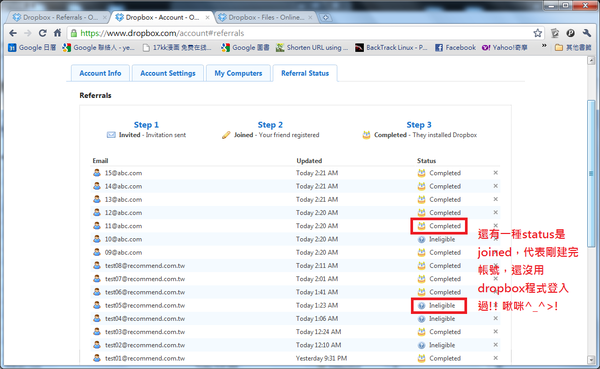
5. 建立虚拟机的画面,先下载Ubuntu iso档,然后建立虚拟机的时候,记得把iso文件挂进光驱并设定Connected power on。
软件大小: 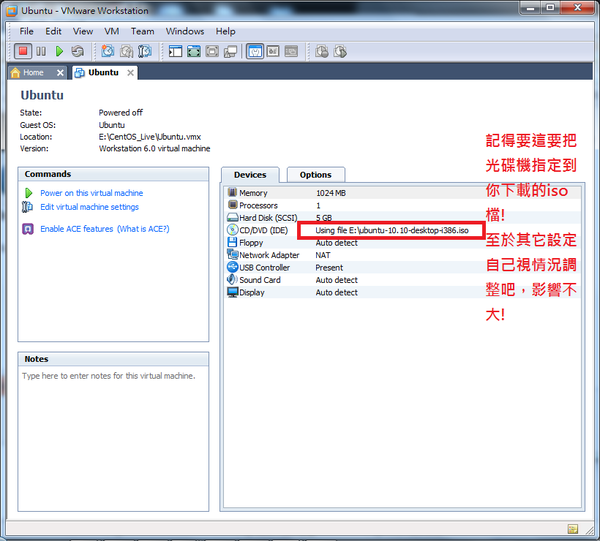
6. 启动VMware虚拟机后,因为我们用LiveCD方式进入即可,不用安装,所以选左边的Try Ubuntu
当然,如果你不喜欢Ubuntu的话,还有另一个选择是Fedora,因为Dropbox目前官方在Linux Distribution兼容性最好的就是这二种。
叫一个新手用Tarball安装,我想应该也不是一件容易的事,相依性会搞死人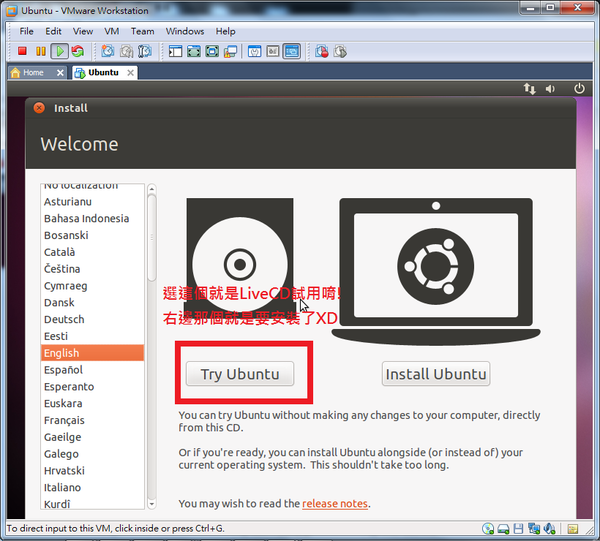
7. 喔喔喔喔喔喔喔~原PO玩Linux这么多年,现在整个桌面Interface进步到这种程度了,好美!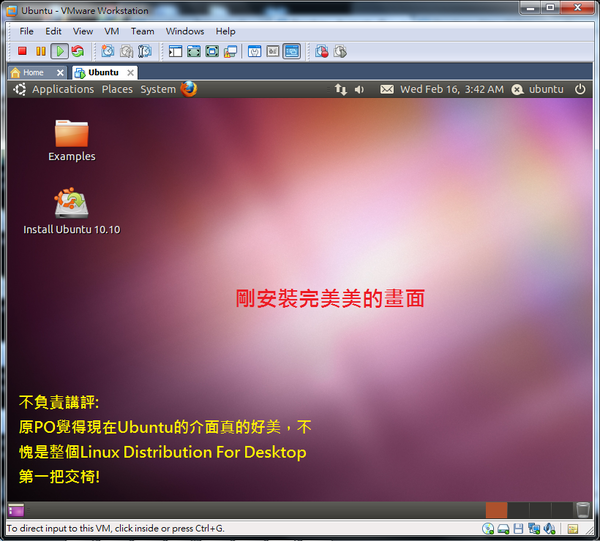
8. 接下来进去Ubuntu LiveCD后,就先登入刚刚申请的第1个分身账号,然后找到下载的地方,选择对应的Dropbox版本下载安装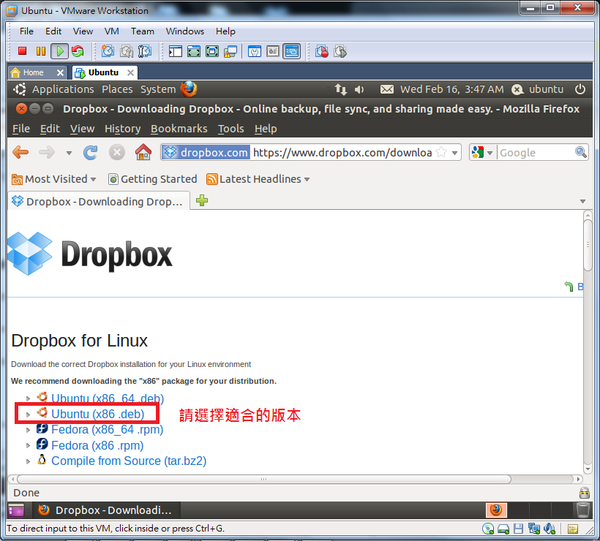
9. 直接按OK用Ubuntu Software Center先将安装接口开启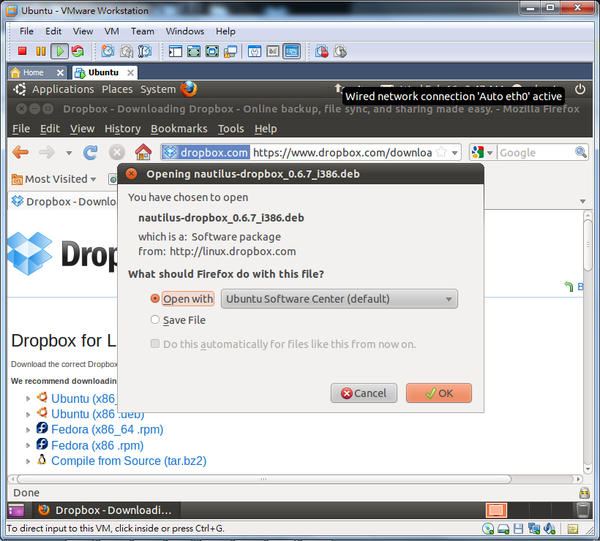
10. 接下来视机器及网络状况,要等个几秒才会出现下面的画面,再点Install安装Dropbox导引程序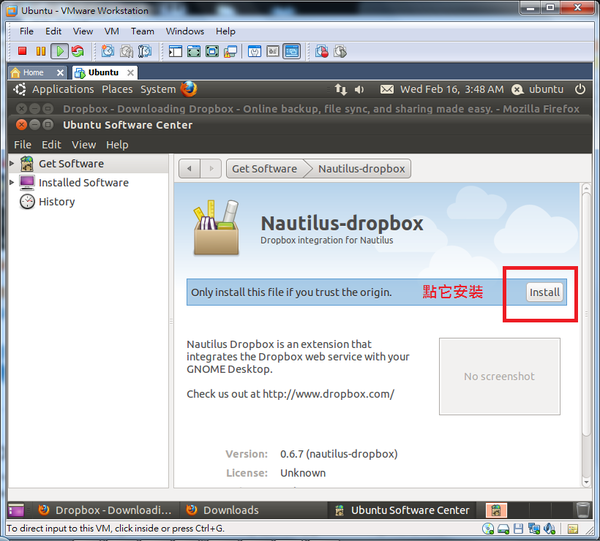
11. 这时会出现下面这个Dropbox导引程序画面,会需要上网下载Dropbox完整程序,点Start Dropbox就对了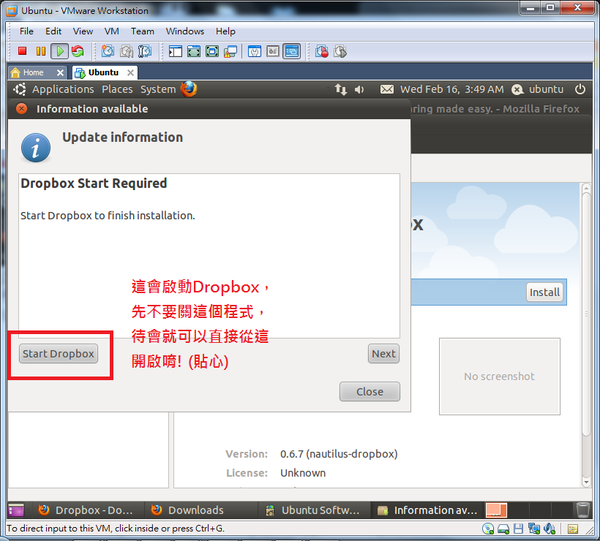
12. 其实勾不勾都没关系,但原PO看到这种以后不要再出现的字眼,就会忍不住勾下去 XDDDD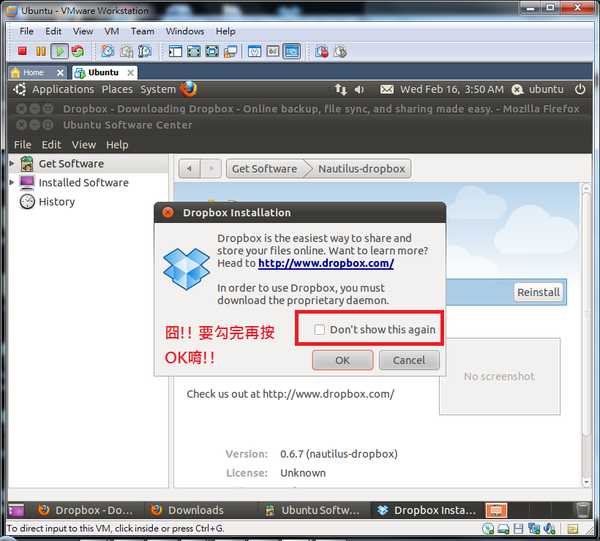
13. 再来就会实际连上Dropbox下载程序了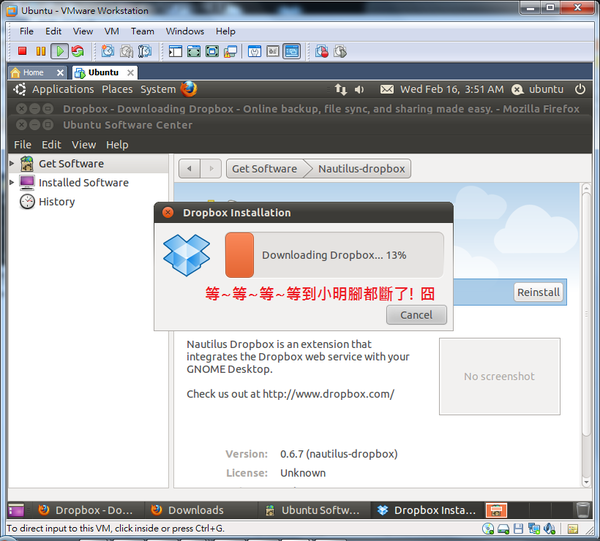
14. 下载完会自动启动,如果没有,就在Applications→Internet→Dropbox启动它吧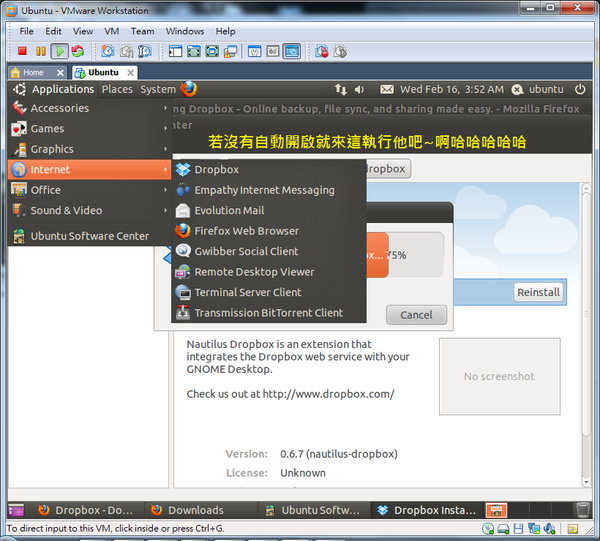
15. Dropbox程序启动后,最重要的阶段来了,选I already have a Dropbox account,代表要把刚刚申请的多重影分身(误)账号登入喽!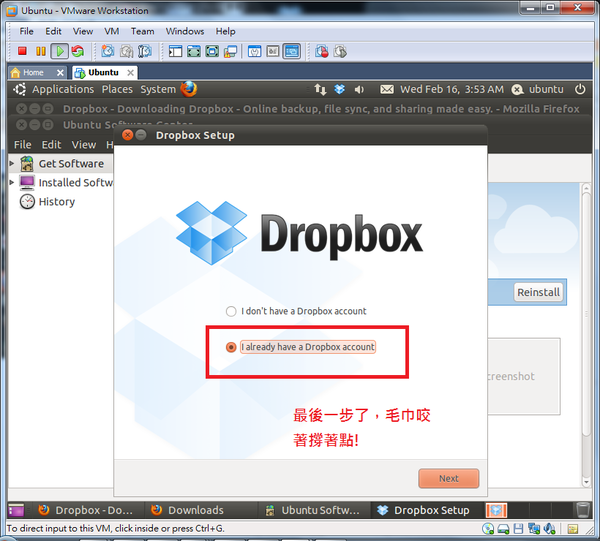
16. 在这个画面依序输入分身账号,当然,第二次输入分身账号前,请记得把Mac address改掉,下面会教怎么做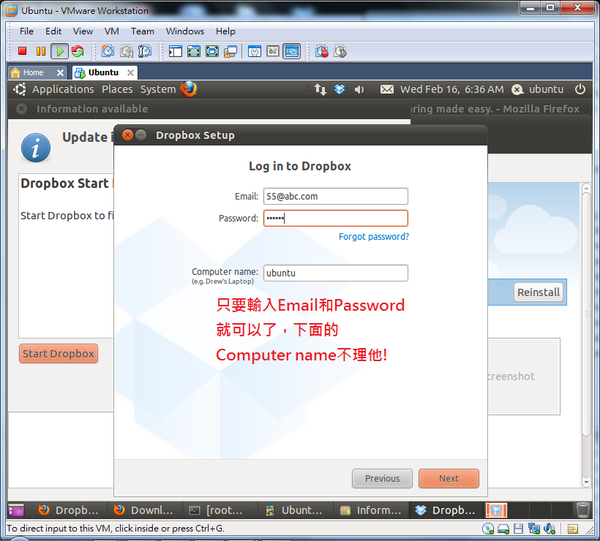
17. 这就是申请完的画面,这时可以去referrals status看刚刚填的分身账号status,出现completed就恭禧啦,反复以下操作,很快就有16G空间喽!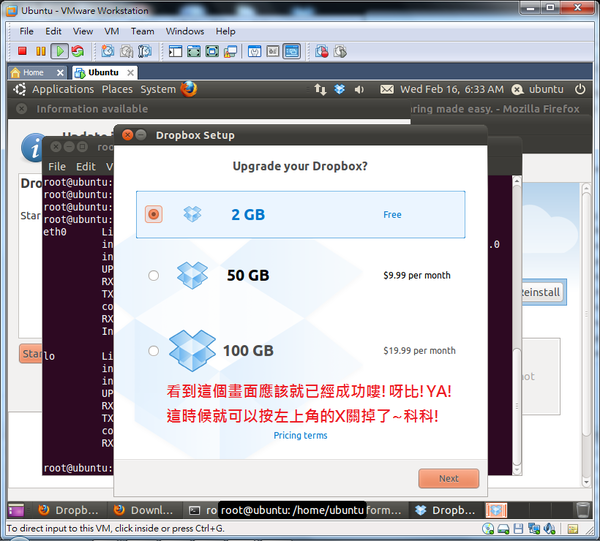
18. 要更改Mac address之前,不用我说,当然要先开Terminal啊!! 连地址都帮你找出来了,有贴心吗? (L)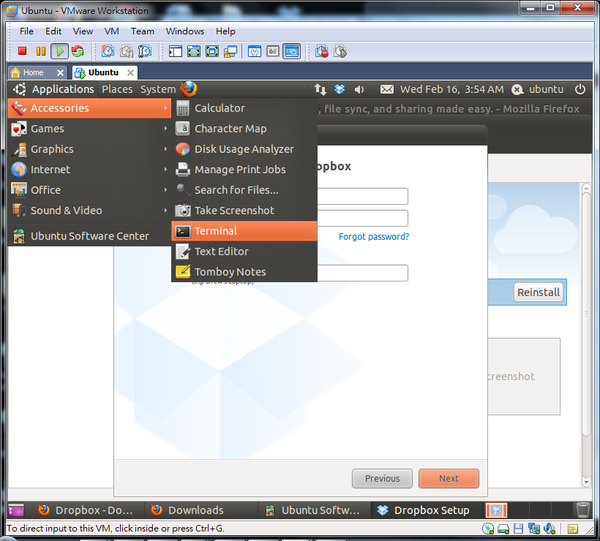
19. 因为Ubuntu LiveCD预设是用ubuntu账号登入,要使用ifconfig改mac,要先切换成root,在用以下指令设定root密码sudo passwd root
接下来就请你打要设定的密码,简单好记即可,反正VMware用完就砍了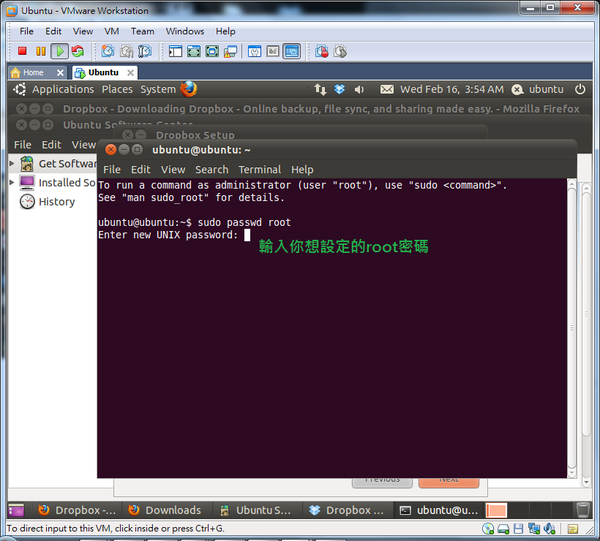
20. 用su指令变更身份成root,再输入你刚刚设定的root密码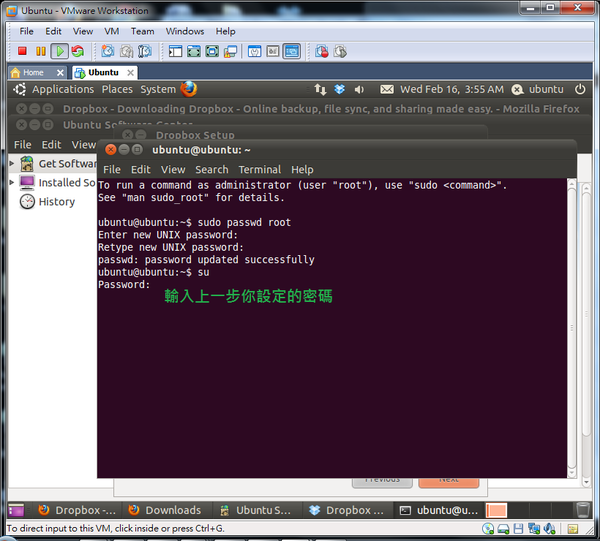
21. 切换身份成功后,先打ifconfig看一下现在的mac,待会才知道有没有改成功啊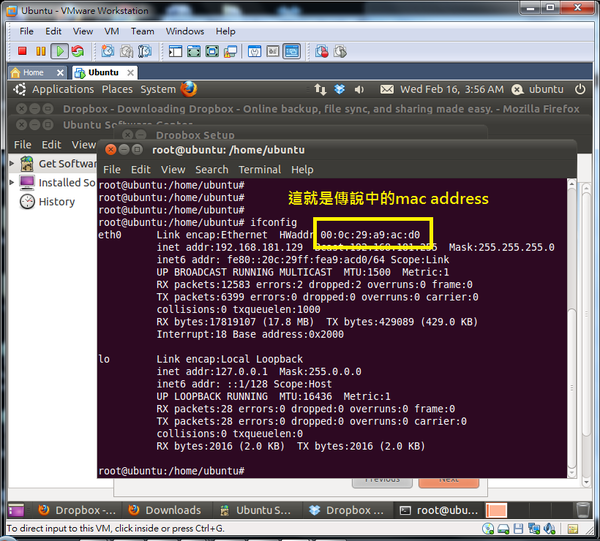
22. 接下来是关键,切记,在登入不同分身账号前,请记得一定要先操作以下指令
先down eth interface,再改mac(每个分身要用不一样的)
,再up eth interface,16进制
所以可以用的有0~9 + a~f搭配。
ifconfig eth0 down
ifconfig eth0 hw ether 00:0a:0b:0c:0d:0e
ifconfig eth0 up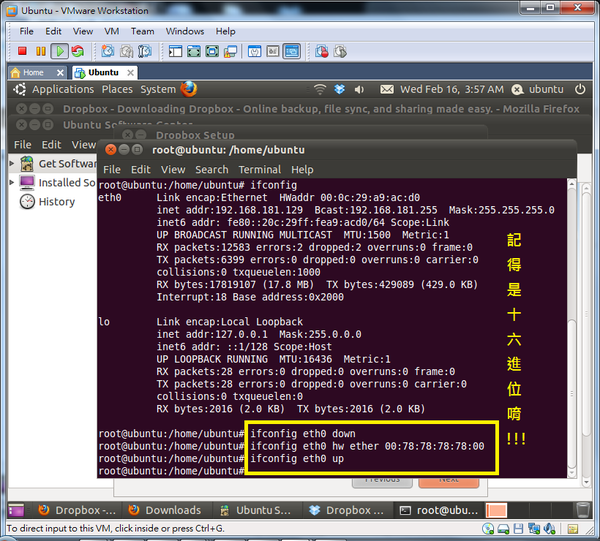
23. 再用ifconfig看一次有没有改成功,确定有改成功才去登入分身账号唷,不然请到上一步再操作一次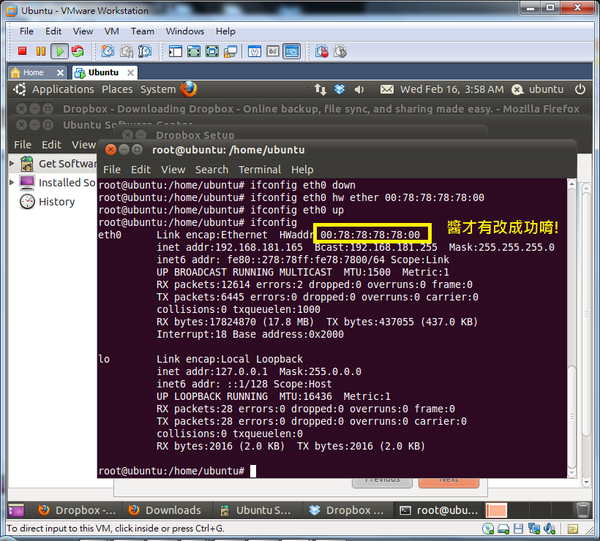
24. 喔喔喔,登入完马上去referral status看一下,Completed纠干心!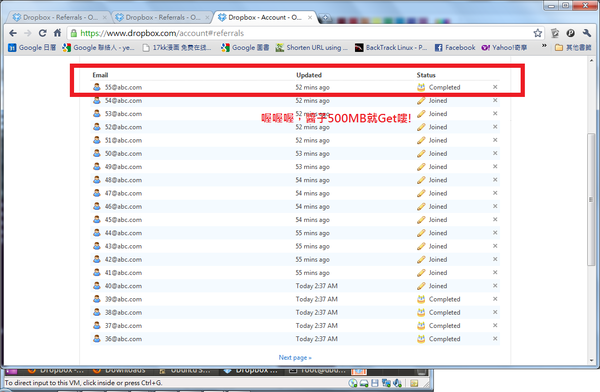
25. 看到整页Completed好爽!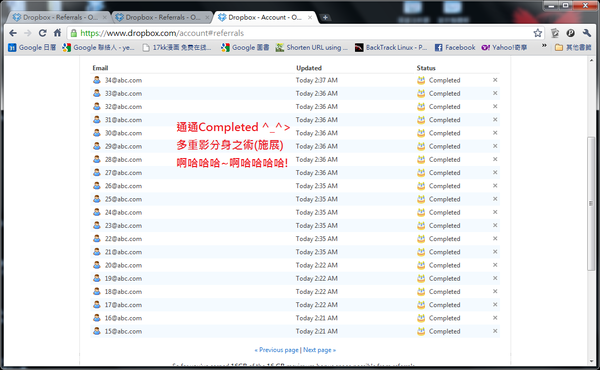
27. 全部完成后,再回account info看,16GB get!!!!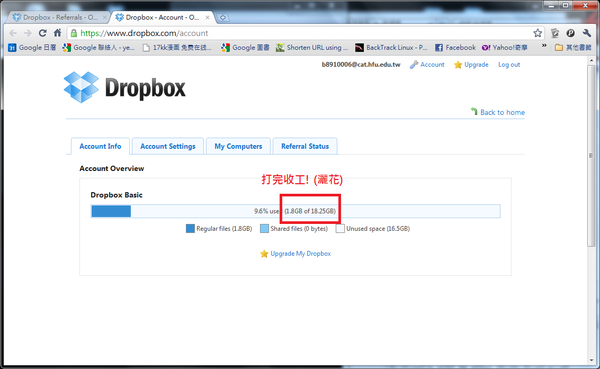
接下来,贴心的原PO先将整个流程用文字说明一次
1. 找出你的邀请码,复制起来
2. 链结你的邀请码,在这个步骤先把所有分身开好,共需要32个账号,
不过我想一定很多人一开始会失败(感谢同事亲身失败血泪经验谈),所以
先多申请几个来测试唷!
这边申请的分身账号以好记为主,不需要启动认证。
3. 开始设定VMware虚拟机,可以在下面网址下载iso档,再挂进VMware光驱。
4. 在VMware完成第一次下载Dropbox及安装程序。
5. 先登入第1个分身账号,然后马上会得到500MB,然后利用ifconfig
更改Mac address,再依序登入其它账号。
不需要重开机或重新安装Dropbox,所以大约1小时就完成喽!
新闻热点
疑难解答