在目前众多的FTP软件中,CuteFTP一定是其中的翘楚。作为一款优秀的FTP上传下载工具,CuteFTP因为其使用方便、操作简单而备受大家的青睐。CuteFTP的功能十分强大,但CuteFTP怎么用是很多朋友关心的问题,下面小编就带来CuteFTP安装及详细使用指南,和大家一起来了解和认识这款精品软件。
CuteFTP安装及使用指南
1.安装cuteftp
软件名称:CuteftpV9.0.0.0063 中文绿色版 
下载地址:https://www.VeVB.COm/softs/318.html
最新的中文绿色版,方便易用!
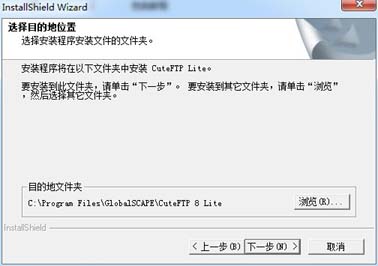
2.获取FTP服务器地址、用户名、密码
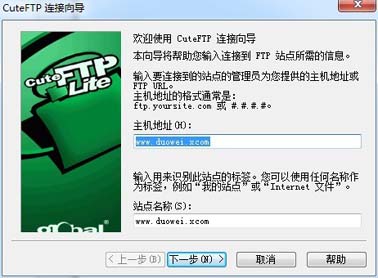
3.设置FTP站点连接
运行cuteftp绿色版,你可以得到如图3所示的软件窗口。
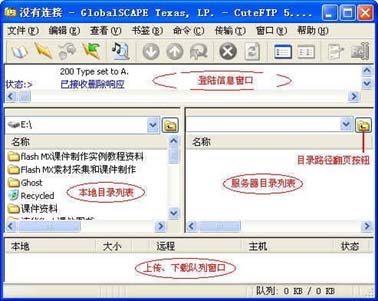
从上图可以看出,cuteftp 绿色版的窗口设计得层次分明,功能一幕了然。我们只需通过鼠标简单的拖曳操作就可以完成上传和下载的工作了!
在cuteftp 绿色版中设置连接信息。具体方法如下:
(1)打开【站点管理器】对话框
选择【文件】|【站点管理器】命令(或者单击工具栏最左边的【站点管理器】按钮),打开【站点管理器】对话框,如图4所示

(2)新建连接站点
在【站点管理器】对话框中,单击【新建】按钮,建立一个新站点,你可以根据所建立站点的特点重新输入一个站点名称。
(3)输入服务器地址、用户名和密码
单击你新建的站点名称,在右边对应的文本框中输入授权的服务器地址、用户名和密码,你可以参考图2所示进行设置。
(4)取消防火墙有些服务器有一些特别的要求,比如会进行一些高级参数的设置,比较常见的是要取消防火墙设置。单击【编辑】按钮,弹出【设置】对话框,在这个对话框中单击【高级】标签,然后将窗口中的【使用PASV模式】和【使用防火墙设置】两项前面的复选勾去掉,最后单击【确定】按钮,如图2所示。
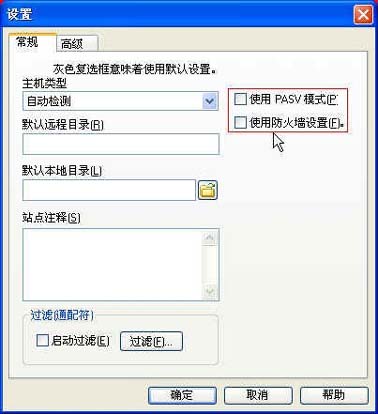
至此,你的FTP服务器连接就基本设置好了,在图2所示的对话框中单击【连接】按钮,这样就可以连接到服务器上了。如果连接一切正常的话,图1所示的“服务器目录列表”窗口中就会将远端授权给你的服务器目录列表出来。
如果你要上传文件,只需用鼠标将“本地目录”窗口中的文件拖曳到“服务器目录列表”窗口中的相应目录即可,下载文件也是同样的方法。另外,你还可以根据授权情况,在“服务器目录列表”窗口中进行建立目录、删除文件、文件重新命名等操作。
新闻热点
疑难解答