Easyrecovery是全球著名数据恢复厂商Kroll Ontrack推出的文件恢复软件,支持硬盘、U盘、手机、平板等设备的已删除文件的恢复。因病毒、误删、U盘故障等问题导致的word/excel/ppt/照片等文件丢失的情况,Easyrecovery能做到较高的恢复成功率。下面就跟下载吧小编一起来看看Easyrecovery怎么恢复文件。
Easyrecovery使用教程
提示:
(1)丢失数据后尽量不要再进行任何操作,比如往磁盘(硬盘、U盘等)写入任何数据(下载/移动文件等),反正就是不要动。
(2)EasyRecovery最好下载到U盘中,然后从U盘运行。
1.打开EasyRecovery,点击【继续】按钮。
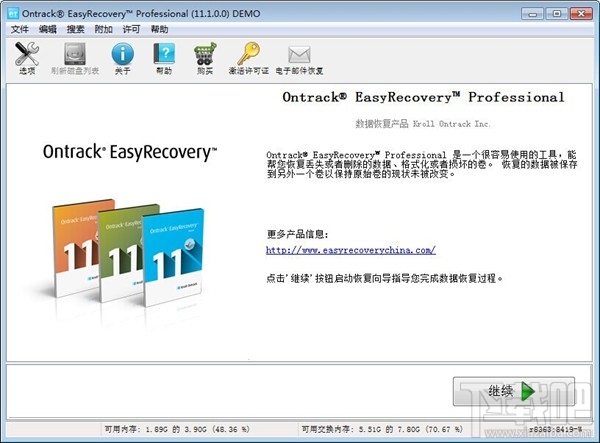
2.台式电脑、笔记本选择【硬盘驱动器】,U盘/SD卡选择【存储设备】,手机/平板/MP4等移动设备选择【多媒体/移动设备】,双硬盘的磁盘阵列选择【RAID系统】。下面以硬盘恢复做演示。
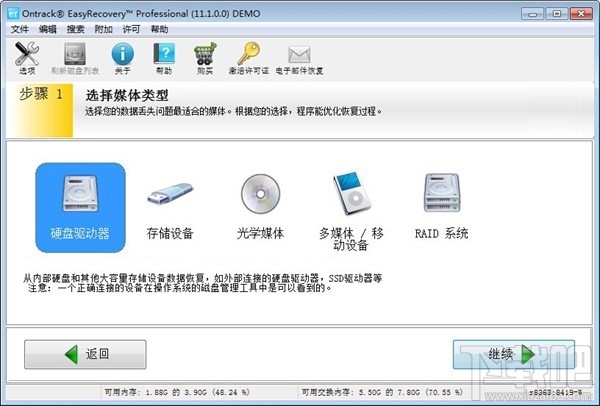
3.选择要恢复的磁盘分区(C盘、D盘...),如果你不知道丢失的文件究竟在哪个分区,可以选择DISK。桌面上的文件位于C盘或D盘。
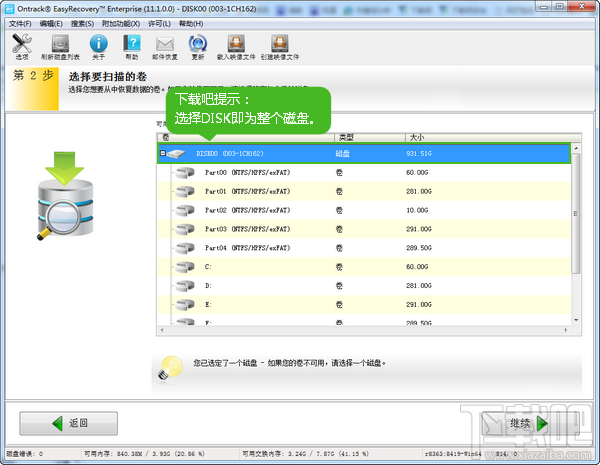
4.大多数文件丢失不见的情况选择【删除文件恢复】,分区格式化造成数据丢失选择【格式化媒体媒体恢复】,分区不见了(比如D盘不见了)选择【搜索丢失的卷】,【磁盘诊断】【磁盘工具】则用于硬盘、U盘出现坏道、运行不稳定等故障时做检测恢复用。

5.点击“继续”按钮开始扫描,寻找丢失的文件。
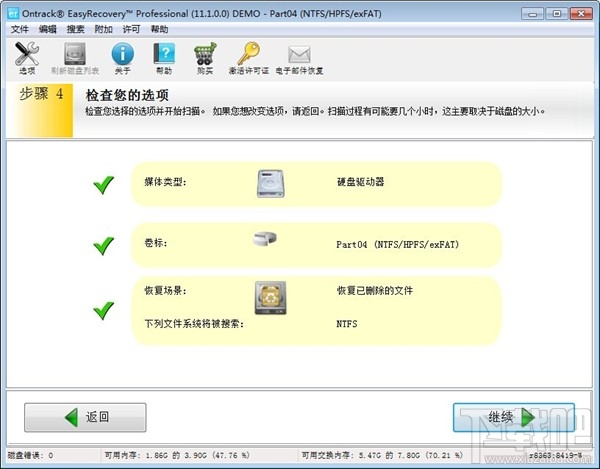
6.取决于磁盘大小,扫描过程可能需要几分钟到几个小时。
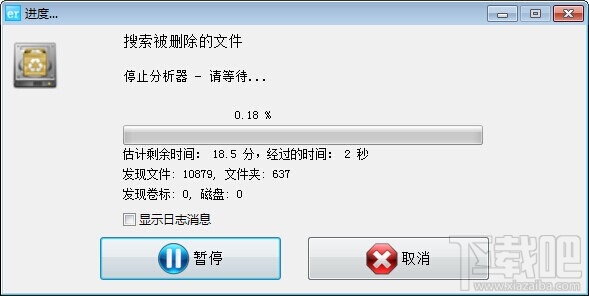
6.右键点击要恢复的文件选择【另存为】即可将文件保存到另一个磁盘。 还可以用内置的浏览器或者用和文件相关联的应用程序预览文件,来检查被恢复的文件是否出现乱码等情况。
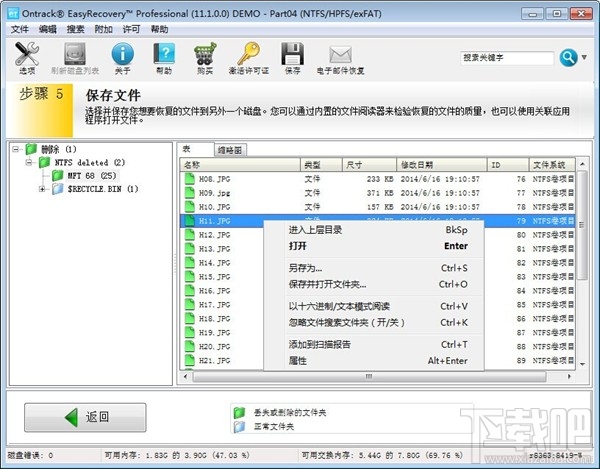
新闻热点
疑难解答