按键精灵是一款很好用的鼠标点击助手,按键精灵要在区域内找到图片点击,该怎么设置和写入脚本。今天小编就为大家分享按键精灵找图点击设置方法,想学习的来了解下吧!
按键精灵找图点击设置方法介绍:
1、首先明确编写脚本的目的,本例子中主要是完成以下的目标:找到图片,并用鼠标左击一次新建一个脚本,点击上方的【抓抓】
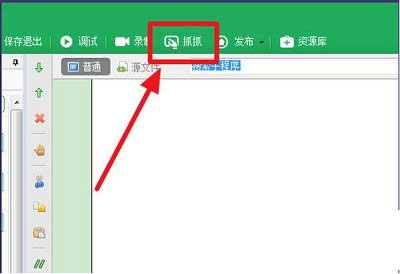
2、在图像下,使【抓抓】在截取窗口的前面,然后点击【截屏】
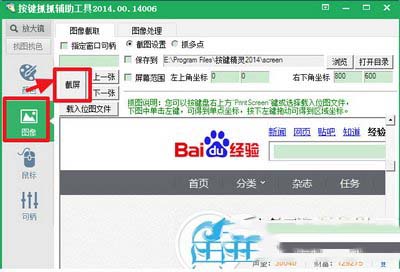
3、框选出要截取的图片,选择【位图另存为】
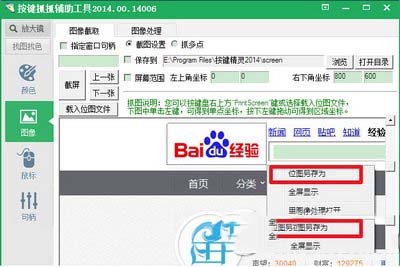
4、命名图片,然后保存
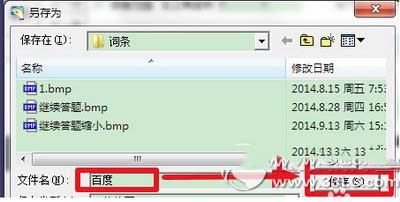
5、关闭【抓抓】,点击【附件】
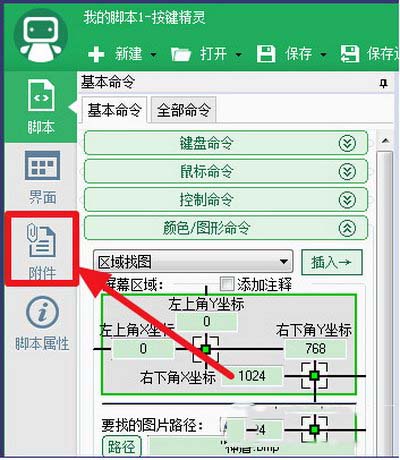
6、点击【添加】,将刚才保存的图片插入脚本中
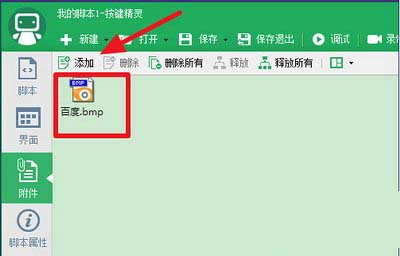
7、回到脚本,点击【颜色/图形命令】
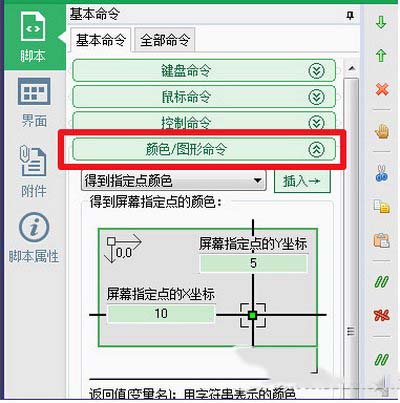
8、在第一个下拉菜单中选择【区域找图】
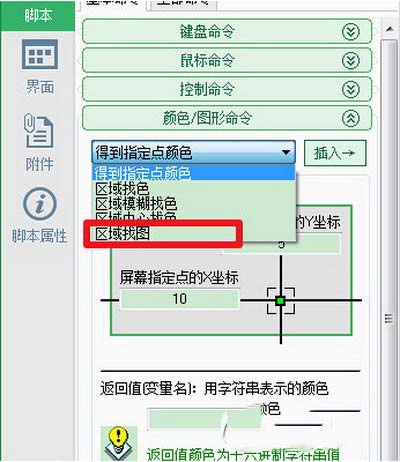
9、然后选择找图的区域,如果需要在整个屏幕找图,需要将上面的数值设为电脑的分辨率,如果只需要在一个区域内找图,可以用【抓抓】确定区域坐标
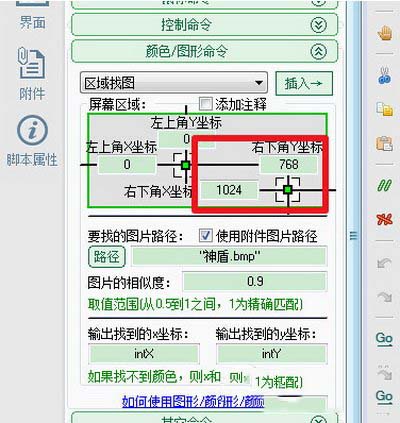
10、然后将红框内的文件名改为图片的名称,可以调整图片的相似度,如果图片在所找的区域内没有相似的图片,就可以调得低一些,反之就调得高一些
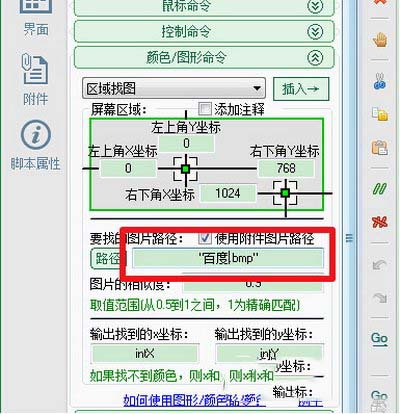
11、注意要勾选【使用附件图片路径】,然后点击插入
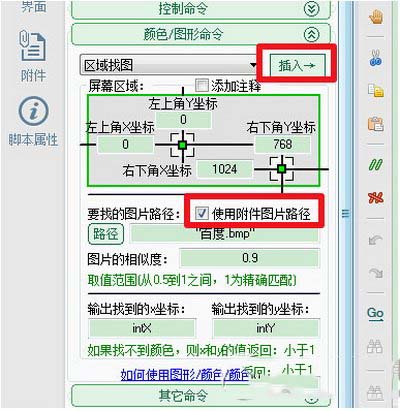
12、现在就只需要添加鼠标点击的命令了,在【则】后面添加语句,也是图中箭头指示的位置
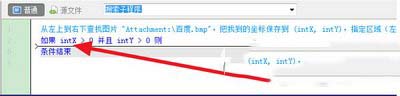
13、点击鼠标命令下的移动命令,不需要管当前的坐标值
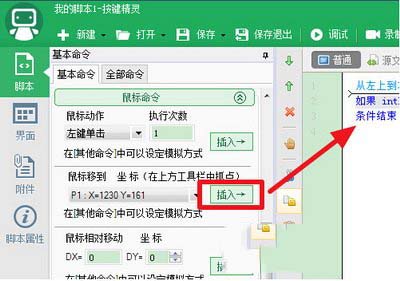
14、在【源文件】窗口下,将具体的数值替换成【intX+20,intY+20】因为脚本找到图后,会将图片所在的左上角的坐标位置赋值给X,Y两个变量,如果直接输入【intX,intY】鼠标点击的时候就会点击图片的左上角,就有可能点不到图片,所以要X,Y设置一个偏移量,这个偏移量是根据图片大小来设置的,如果图片面积小,偏移量大,也是点击不到图片的,所以设置完成后,需要测试一下
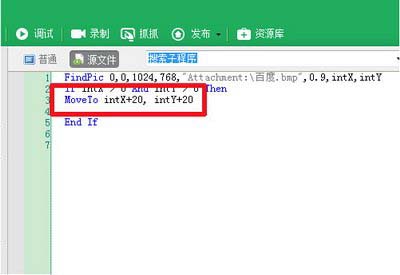
15、然后设置一个延时时间,自己掌握长短
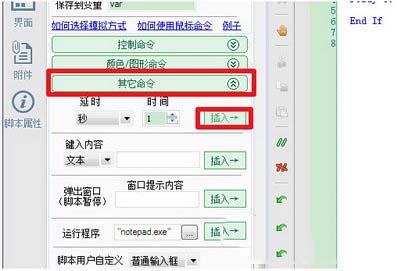
16、接着在输入一个鼠标单击的命令即可
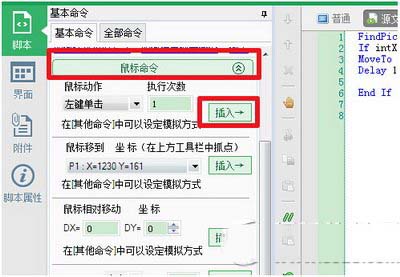
17、按键精灵如何找图这个脚本就编写好了按键精灵如何找图
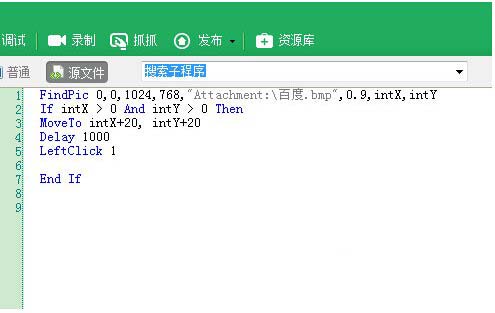
新闻热点
疑难解答