网友在使用按键精灵这款软件的时候,通过工具命令生成器,不仅可以设置键盘动作,还可以进行鼠标动作等设置。今天,我们就以键盘动作、鼠标点击、鼠标移动等动作为例子,为大家讲解工具命令生成器的设置技巧,希望大家喜欢!
键盘动作:
点击后会出现(如下图)的界面。其中:
⑴单个按键:
按键:点击空白选框,然后按键盘上任意一个键来设置按键;
类型:分为”按键“、”按下“、”弹起“三种动作;”按键“动作其实就是”按下“与”弹起“的结合。
执行次数:即按键的次数。
⑵按键组合:
点击空白选框,然后按键盘上任意几个键的组合来设置按键(例如CTRL+ALT);
设置完成后,只需要点击“插入”,即可将设置好的按键指令写入工具,并在右边的正文编辑区域会有相应显示。

按键精灵键盘动作设置
鼠标动作:
点击后会出现(如下图)的界面。其中:
⑴鼠标点击(鼠标动作):
——设置动作:
可以在下拉菜单中选择”左键单击“、”右键单击“、”左键双击“、”左键按下“、”左键弹起“、”右键按下“、”右键弹起“这六个动作,分别对应相同的鼠标动作
——设置动作次数:
选中后,在右边”执行次数中“设定好次数,就可以完成一个鼠标点击动作的设置
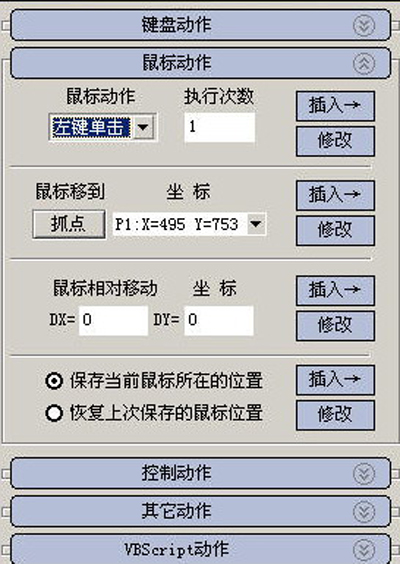
按键精灵鼠标点击设置
⑵鼠标移动:
——抓点:首先解释一下为什么要抓点。你想要命令电脑把鼠标移到屏幕上一个位置,那么这个位置如何表示呢?在按键精灵里就是用坐标表示的。屏幕的区域被分为若干个点,而每个点都有一个坐标,其中X表示横向位置,Y表示纵向位置。值得注意的是,坐标与显示器无关,只和屏幕显示区域和分辨率有关。如800X600的分辨率下,屏幕就有800X600个点。而无论怎样调整显示器的显示区域,这800X600个点依然存在,并且仍然显示同样的内容。
点击抓点后,会出现如下图(如下图)的窗口:
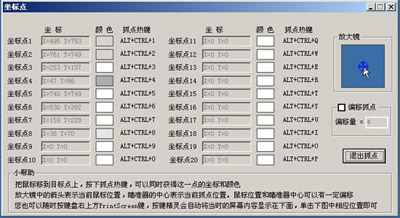
按键精灵鼠标移动设置
这时候,可以把鼠标移动到想要抓取的点上,按下ALT+CTRL+(0~9的数字),则该坐标以及该坐标的颜色就会被保存在0~9相应的位置上,并在退出抓点后会显示在下拉菜单里。例如显示的:P3,X=111,Y=222,则表示所抓取的第3个点,它的坐标是X=111,Y=222。选中以后,点击插入,就完成了使鼠标移动到X=111,Y=222位置的命令了。
⑶鼠标相对移动:
输入X和Y的数值,例如X=100,Y=200,则鼠标会从当前的位置向右移动100的距离,再向下移动200的距离。如果要让鼠标相对向左/向上移动,只需要用负数表示即可。
⑷保存/恢复鼠标位置:
在执行保存命令的时候,程序会自动保存鼠标当前的位置;当执行恢复命令的时候,则会把鼠标移动到保存过的那个位置去。也就是说,这两个命令必须成对使用。
新闻热点
疑难解答