最近很多小伙伴都在问这个几何画板画数轴怎么画呢,今天小编就为大家介绍下几何画板中画数轴的方法。感兴趣的朋友可以一起看看
几何画板作为一种常用的几何绘图工具,可以用来画直线、定义原点、定义单位、计算、做箭头、迭代、文本与点合并等等。
具体步骤如下:
1.新建参数。打开几何画板软件,选择“数据”——“新建参数”。在新建参数对话框中,设置“数值”为1,“名称”默认,“单位”为无,单击“确定”按钮。在绘图区域出现数。
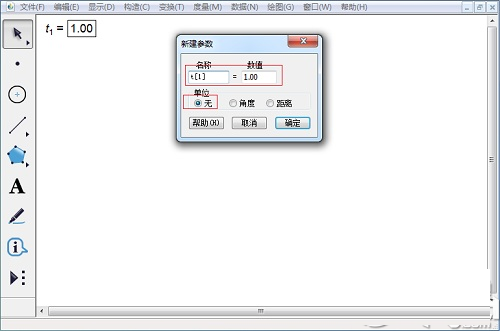
图1
在“数据”中选择“新建参数”
2. 选择“自定义工具”——“线工具”——“页岩|数轴”。分别在参数t1和空白区域处各单击一下,自动生成坐标轴。

图2
使用自定义工具绘制数轴
3.增加和减少刻度。选中数轴左边或右边的绿色小圆点拖动可以减少和增加刻度数量。
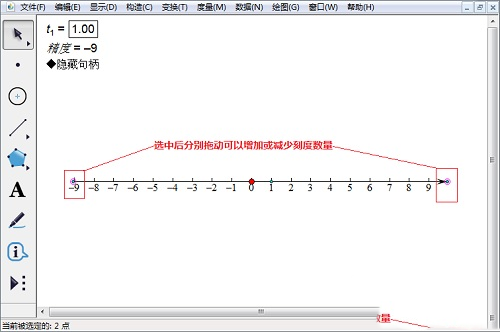
图3
选中并拖动绿色小圆点以减少和增加刻度数量
4.改变单位刻度。选中原点右边的绿色圆点左右拖动可以改变坐标轴的单位刻度。
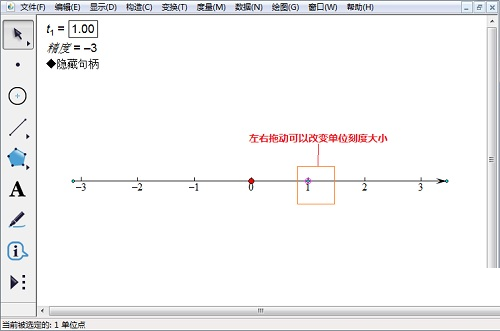
图4
选中并拖动原点右边的绿色小圆点以改变单位刻度
5.移动数轴。拖动坐标原点可以移动整个数轴的位置。
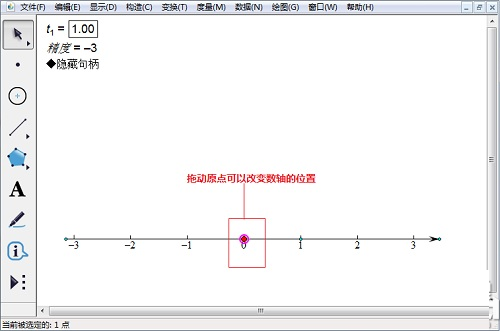
图5
选中并拖动原点以改变整个数轴的位置
提示:如果大家的自定义工具栏没有相应的工具,那你需要先添加几何画板自定义工具,具体教程请参考几何画板中文官网教程:几何画板怎样添加自定义工具。
以上内容向大家介绍了利用几何画板画数轴的方法,自定义工具不是全部都可以直接使用的,而是要借助几何画板参数功能才能一起完成。
新闻热点
疑难解答