BarTender 10.1中很有特色的一项功能就数RFID了。那RFID天线是什么呢?它又是怎么用的呢?RFID功能所需版本要专业版、自动化版或企业自动化版,并且需要Drivers by Seagull™驱动程序。下面,小编给大家分享BarTender中的RFID天线的具体信息。
在BarTender 10.1工具栏中,点击页面设置快捷按钮,弹出“页面设置”对话框,在“卷”选项卡的“RFID天线”一栏,你可以设置显示RFID天线图像,这样您的模板上就会显示一个代表项目的 RFID 天线的图标。

注意:要显示RFID天线图像,您必须同时启用“工具>常规选项>常规设置”选项卡上的“在模板上显示 RFID 天线”选项。
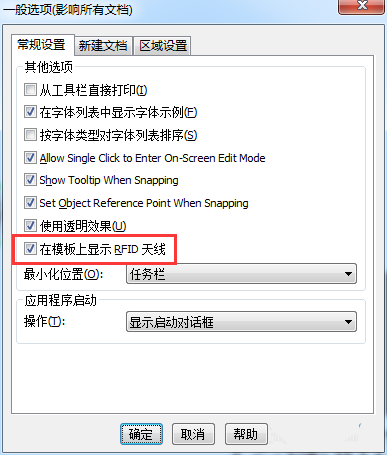
下面是“RFID天线”选项卡上各选项的功能:
1、图像
•图像: 指定包含天线图像的文件。 您可以在“文件夹和文件位置设置”对话框中指定此列表将使用的文件夹。
•添加: 使用该选项可以导航到天线图像文件,并将其添加到“图像”列表中。
•删除: 从“图像”列表中删除当前所选的天线图像文件。
2、大小
•大小调整方式: 调整天线图像的大小。
◦原始大小: BarTender 将使用图片的原始大小。
◦调整到模板大小: 图片将根据需要缩放,以确保其完全位于模板边界内。 此时将保持原始的宽高比。
◦页面高度: 图片将根据需要缩放,以确保其高度适合模板高度。 BarTender 将保持图片的宽高比。
◦页面宽度: 图片将根据需要缩放,以确保其宽度适合模板宽度。 BarTender 将保持图片的宽高比。
◦自定义: 图片的尺寸将在“高度”和“宽度”框内进行设置。
•高度: 定义天线图像的高度。
•宽度: 定义天线图像的宽度。
3、位置
•X:指定天线图像的参考点与模板参考点之间的距离(左或右)。
•Y:指定天线图像的参考点与模板参考点之间的距离(较高或较低)。
•对象参考点: 选择天线图像的参考点。
•高级: 打开“高级位置设置”对话框,从中可以选择模板参考点。
4、旋转
角: 指定天线图像应围绕旋转点旋转的度数。
相关推荐:
BarTender条码打印怎么画表格?
BarTender怎么设置不同标签打印不同份数?
BarTender打印出现True Type字体警告的解决办法
新闻热点
疑难解答