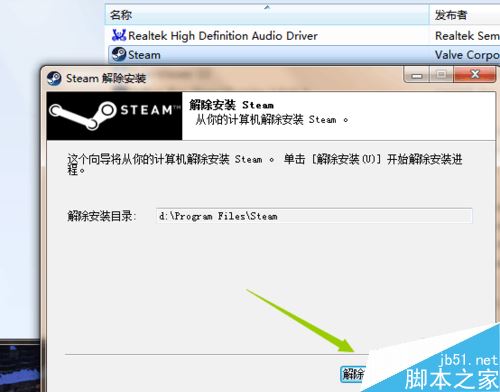
steam卸载方法一
由于这个游戏平台没有自带的卸载功能,所以这里我们推荐控制面板进行卸载,先点击左下角的开始---控制面板。

如果你不是win7系统的话,这里需要在文件夹查看的设置下显示文件夹才能显示控制面板。

点击控制面板跳转到控制面板的主页面,然后找到程序卸载程序。

在卸载程序的列表里我们需要找到steam,然后鼠标右击会出现卸载的字样,我们根据提示点击卸载。

点击卸载之后会弹出程序的卸载文件,这里我们点击下面的解除安装。

等待解除安装完成卸载成功。

注意事项控制面板win10需要在文件夹先显示出来
steam卸载方法二
首先在系统桌面上找到steam软件的图标。

点击鼠标右键,然后选择打开文件所在的文件夹。

在文件夹中找到图中箭头所指的文件后双击打开。

点击是确认打开该文件。

然后在卸载面板中点击解除按钮等待系统自动完成卸载即可。

推荐阅读
wegame如何签到?腾讯wegame平台签到图文教程
腾讯WeGame怎么用?腾讯WeGame使用方法详解
wegame游戏损坏怎么修复?腾讯wegame平台修复游戏图文教程
以上就是本篇文章的全部内容了,希望对各位有所帮助。如果大家还有其他方面的问题,可以留言交流,请持续关注武林网!
新闻热点
疑难解答